
Descargar MongoDB desde su pagina oficial:
https://www.mongodb.org/downloads#production
Ejecutar el instalador
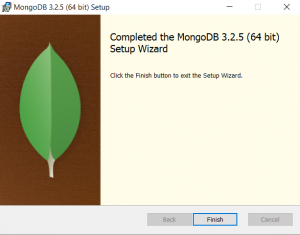
Para facilitar la configuración, cambiar la ruta de instalación a:
C:\MongoDB\
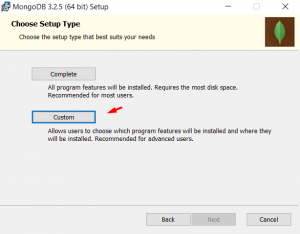
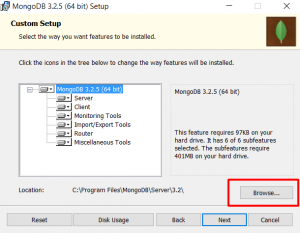
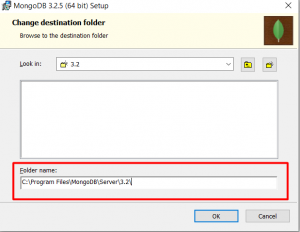
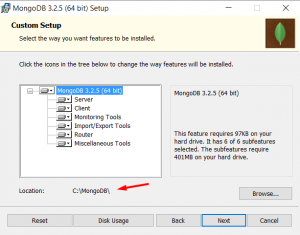
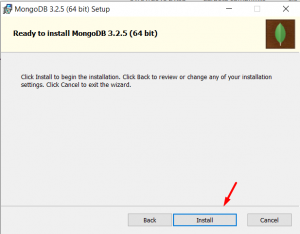
Comprobamos que se ha instalado correctamente
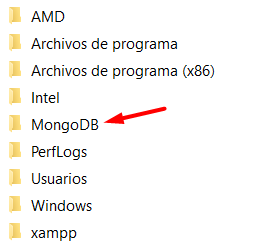
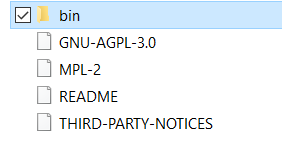
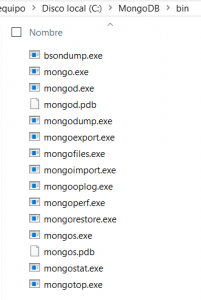

Una vez instalado, agregar en las variables del sistema la ruta:C:\MongoDB\bin
Abrimos el panel de control y entramos en Sistemas
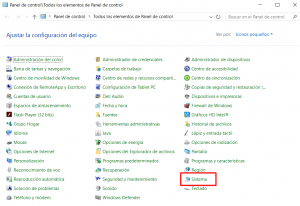
Configuración avanzada del sistema
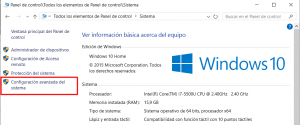
Variables de entorno
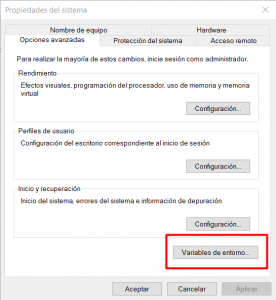
Localizamos Path y hacemos doble clic o hacemos clic en editar
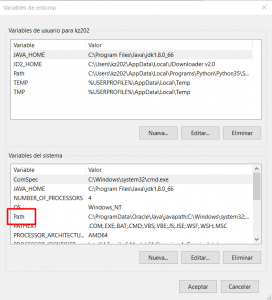
Agregamos una nueva ruta que será la ruta donde hayamos instalado MongoDBC:\MongoDB\bin
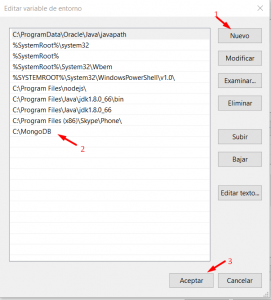
Clic en [Aceptar]
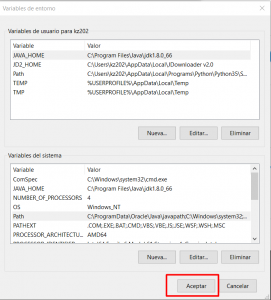
Clic en [Aceptar]
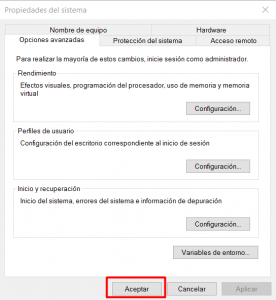
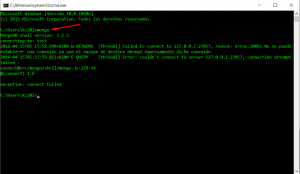
Crear la carpetaC:\data

Crear la carpetaC:\data\db
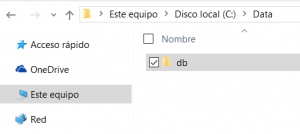
Ejecutar el comando:mongod

Añadir la excepción en el Firewall de Windows
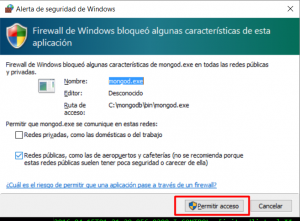
Se crean unos archivos y carpetas automaticamente en la rutaC:\data\db
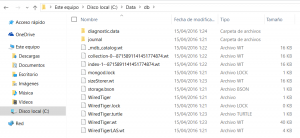
Cerrar el servidor con las teclas Ctrl + C
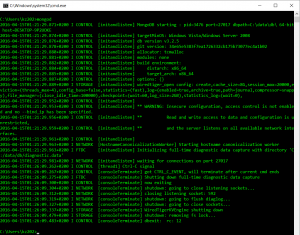
Y eso es todo…
En la siguiente entrada veremos: Cómo registrar MongoDB como un servicio del sistema

Deja una respuesta
Lo siento, debes estar conectado para publicar un comentario.