
Tal vez esta sea una de las funcionalidades más utilizadas en Excel por los usuarios. Los Filtros, permiten localizar registros que cumplan con criterios de busqueda y ocultar las filas que no deseamos ver.
Como siempre, vamos a utilizar un ejemplo practico para demostrar las capacidades de filtrado que nos ofrece Excel.
Para ello, vamos a utilizar este set de datos de ejemplo:
| Día | Presupuesto |
|---|---|
| Lunes | 60 € |
| Martes | 50 € |
| Miércoles | 25 € |
| Jueves | 40 € |
| Viernes | 20 € |
| Sábado | 100 € |
| Domingo | 80 € |
Lo copiamos y pegamos en nuestra hoja de cálculos Excel para que quede de esta manera:
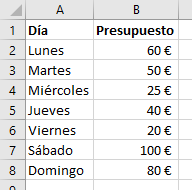
Ahora vamos a añadir los filtros, esto lo podemos hacer fácilmente desde dos sitios de nuestro menú:
Opción 1: Datos -> Filtro

Opción 2: Inicio -> Ordenar y filtrar -> Filtro

Es importante que seleccionemos la cabecera de nuestra tabla donde quedamos que se añadan los filtros, en nuestro caso: «Día» y «Presupuesto» en las celdas A1 y B2 respectivamente:
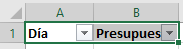

Vamos a observar que se añaden unos botones a la derecha de nuestras celdas que funcionan como unos desplegables, para comprobarlo haremos clic sobre ellos:

Se nos despliega un menú con varias opciones, pero de momento, nos vamos a centrar únicamente en las opciones de filtrado. Podemos libremente marcar o desmarcar los días que queramos y veremos como enseguida se filtra nuestra tabla mostrando únicamente lo valores seleccionados:
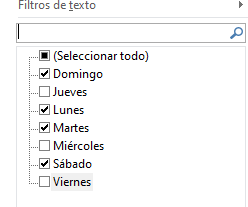
Recordemos hacer clic en [Aceptar] para que se aplique el filtro

Antes de seguir avanzando en nuestra practica, vamos a detenernos un minuto en observar algunos detalles de lo que ha ocurrido:
- Fijaros que los colores del índice (números de la izquierda) se han coloreado de color azul.
- Ahora solo vemos los días que habíamos dejado seleccionados en nuestros filtros.
- Las filas que ahora no vemos, no se han eliminado simplemente Excel las está filtrando y ocultando.
- Fijaros que el botón desplegable de la celda A1 ahora tiene un icono que muestra que ese filtro está aplicado.
Si queremos borrar el filtro que hemos aplicado, sin tener que volver a marcar uno por uno, podemos utilizar la opción de Borrar:
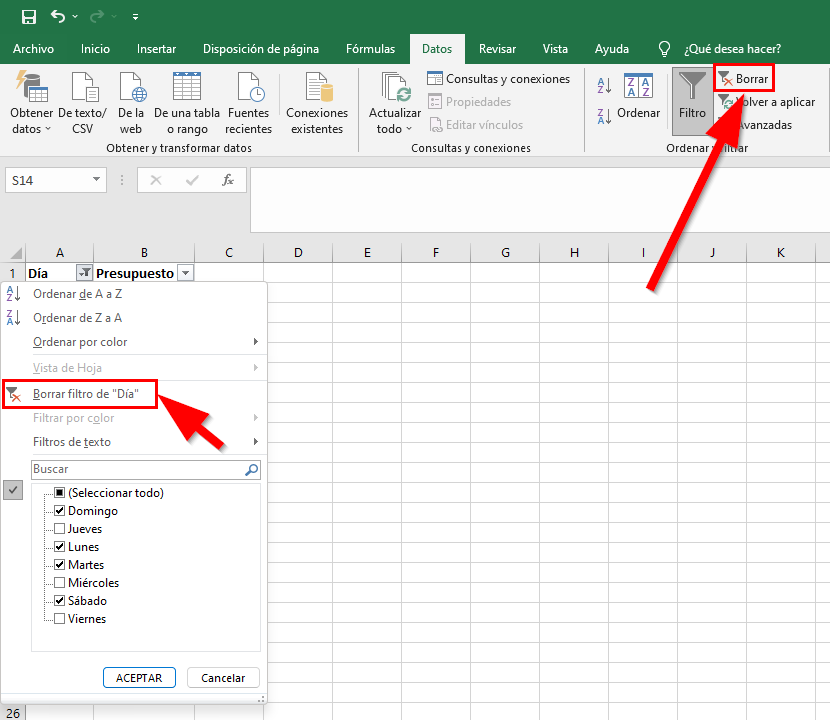
Esto nos devolverá la tabla al estado original sin filtros aplicados y mantendrá la opción de filtro habilitada por si queremos filtrar otros valores, es decir, en ningún caso va a eliminar nuestros datos, simplemente elimina la selección de filtros que hubiéramos realizado:

Otra forma de seleccionar y deseleccionar muchos valores es utilizando la opción de «(Seleccionar todo)»:

Ahora vamos a probar una de las opciones más interesantes con las que podemos realizar filtrados a gran escala, tanto sobre celdas que contengan texto como celdas que contengan números:
Texto:

Números:
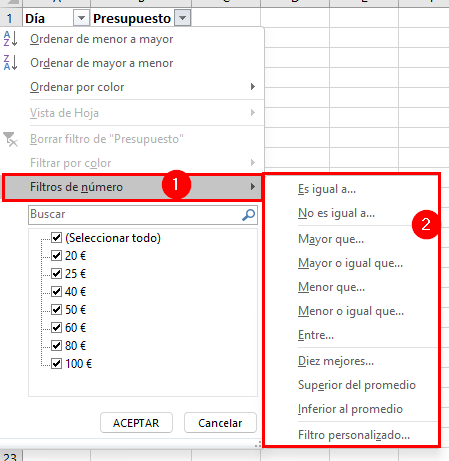
Como se puede ver en las imagenes, tenemos muchas opciones a nuestra disposición para realizar filtrados avanzados. Vamos a probar un ejemplo sencillo filtrar nuestro presupuesto por importes que sean mayores a 55€ para detectar cuales son los días de la semana con más presupuesto:
Paso 1:
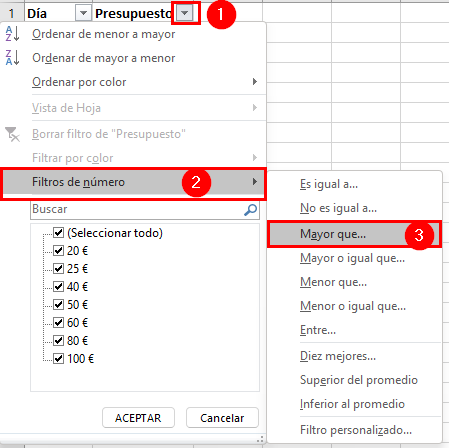
Paso 2:

Resultado:
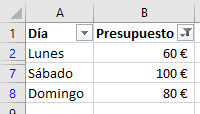
Y así es como en 2 simples pasos podemos responder a la preguntar y detectar que nuestros días de mayor presupuesto son Lunes, Sábados y Domingos. Con esto, nos podemos hacer una idea de la potencia y las infinitas posibilidades de uso que tienen los Autofiltros de Excel.
Desde Autoincremental, esperamos que este post os ayude a encontrar todo aquello que estéis buscando.
Muchas suerte y éxitos en todos vuestros trabajos, saludos!

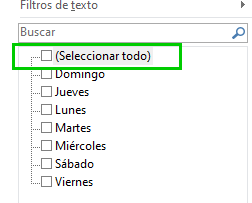
Deja una respuesta
Lo siento, debes estar conectado para publicar un comentario.