Una Lista en Excel está formada por una serie de palabras, números o caracteres en general relacionados entre sí y con un orden establecido entre ellas. Cuando introducimos al menos una palabra o carácter sobre una celda, Excel la va a reconocer como parte de una lista y es capaz de continuar rellenándolas. Excel ya incluye algunas listas por defecto, como son los días, las semanas, los meses del año, entre otras, pero nosotros también podemos crear nuestras propias Listas personalizadas. Todo esto, lo veremos en detalle en esta entrada.

Tip: Un punto importante a mencionar antes de comenzar, es que las listas personalizadas predeterminadas no se pueden modificar y tenga en cuenta que las listas nueves que creemos, solo pueden contener texto o texto con números. SI necesita crear una lista personalizada que solo contenga números, primero deberá crear la lista de numero con formato de texto en una hoja y despuesta podrá importarla a su lista.
En este ejercicio añadiremos una nueva lista personalizada a las ya existentes. Supongamos que estudiamos o trabajamos con un grupo de compañeros y los necesitamos listar periódicamente. Para crear esta lista en Excel, hacemos lo siguiente:
Hacemos clic sobre el menú Archivo:
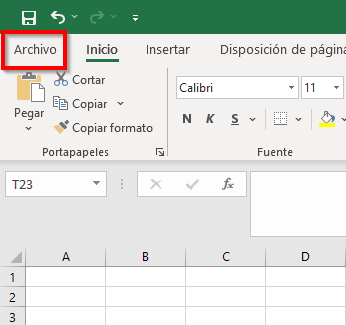
En el menú que se despliega, hacemos clic sobre Opciones que se encuentra en la esquina inferior izquierda:
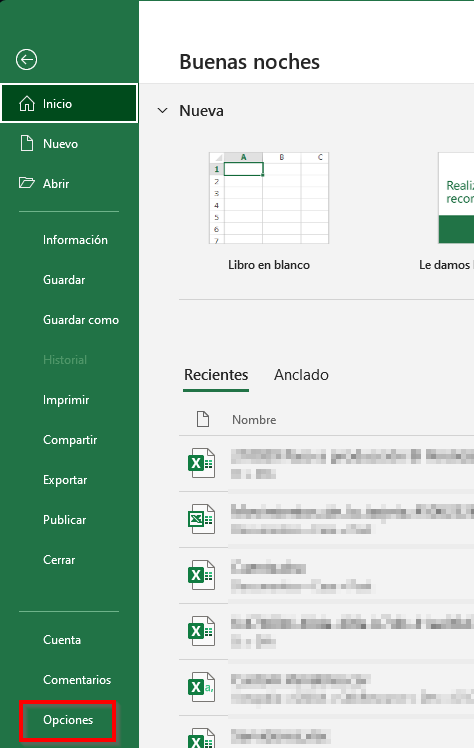
Se nos abrirá una pequeña ventana emergente con muchas opciones, en el menú de la izquierda iremos al apartado de Avanzadas (1), hacemos scroll hacia abajo del todo (2) hasta encontrar un botón que se llama [Modificar listas personalizadas…] (3) y hacemos clic sobre el botón:
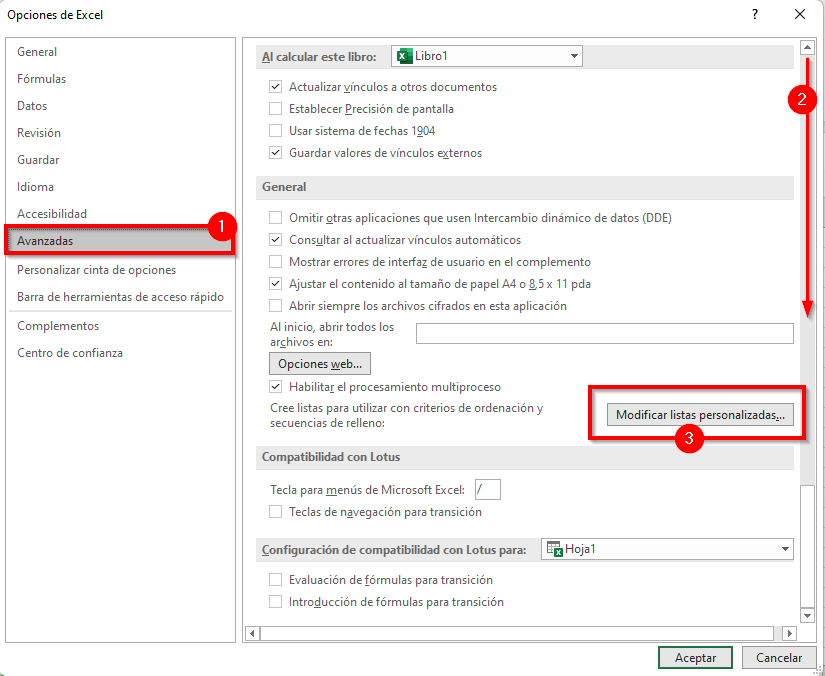
Se nos abrirá una nueva ventana emergente, desde donde podemos ver las listas predeterminadas existentes que vienen por defecto que no se pueden modificar ni eliminar, pero además, veremos la posibilidad de crear nuestras propias listas personalizadas a partir de una entrada de texto por medio de nuestro teclado, o bien nos permite importarla desde celdas ya existentes en nuestra hoja de calculo, en caso de que la lista ya exista en nuestro documento. Veamos paso por paso cada caso:

Crear una nueva lista a partir de entrada de texto por teclado
- Hacemos clic en NUEVA LISTA
- Introducimos manualmente desde nuestro teclado los nombres de nuestros compañeros y compañeras
- Hacemos clic en el botón [Agregar]
- Verificamos que nuestra nueva lista se ha añadido correctamente como lista personalizada
- Hacemos clic en el botón [Aceptar]
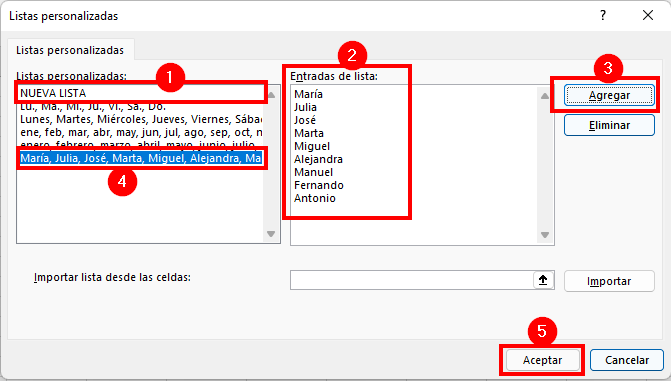
Crear una nueva lista a partir de celdas ya existentes
- Hacemos clic en NUEVA LISTA
- Hacemos clic sobre el botón de seleccionar celdas
- Seleccionamos con nuestro ratón dejando el clic izquierdo pulsado, sobre las celdas que queremos seleccionar
- Confirmamos las celdas
- Verificamos que las celdas se han copiado correctamente
- Hacemos clic en el botón importar para traernos los valores de las celdas seleccionadas
- Verificamos que los valores se han importado correctamente
- Hacemos clic en el botón [Agregar]
- Verificamos que nuestra nueva lista se ha añadido correctamente como lista personalizada
- Hacemos clic en el botón [Aceptar]
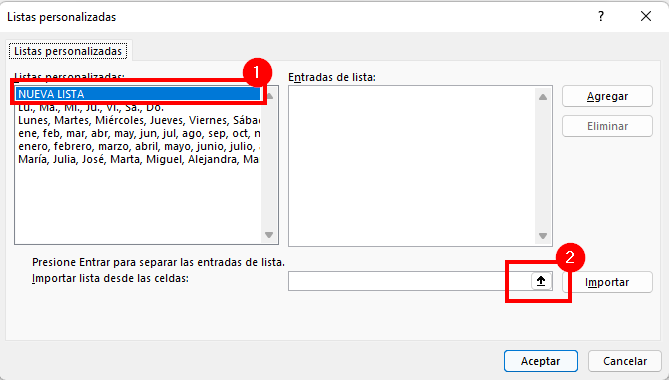
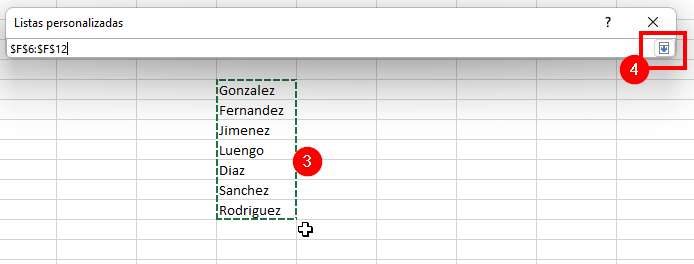

Como podéis observar, está opción parece un poco más larga, pero nos conviene cuando ya tenemos listas creadas en nuestras hojas y queremos ahorrarnos el tener que escribir nuevamente todos los valores uno a uno.
Ahora que ya tenemos nuestras Listas personalizadas creadas, toca comenzar a utilizarlas.
Para ello, simplemente nos situamos sobre cualquier celda vacía y escribimos el primero de los nombres de nuestra lista, que si recordamos era ‘María’ y con el cursor, seleccionamos la esquina inferior derecha de la celda, veremos que la forma del cursor cambia a una cruz:
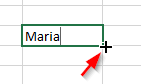
Y a continuación, mantenemos el clic izquierdo presionado y arrastramos en dirección hacia las celdas que queramos autocompletar con nuestra Lista de nombres:
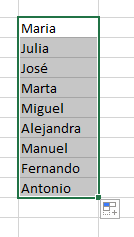
Vamos a repetir el ejercicio, pero ahora con nuestra Lista de apellidos que habíamos creado y ahora lo autocompletaremos horizontalmente en vez de verticalmente:
Escribimos el primer apellido de nuestra lista, que si recordamos era ‘Gonzalez’
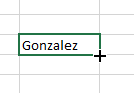
Y repetimos el procedimiento arrastrando hacia la derecha en este caso:

Las Listas predeterminadas son una funcionalidad muy interesante de Excel como habéis podido aprender, que nos puede ayudar en nuestro día a día y ahorrarnos parte del trabajo, sobre todo, cuando son Listas que tenemos que escribir frecuentemente a diario. Estos minutos de ahorro en tiempo a lo largo de un año, se puede traducir en horas de mejora de eficiencia y productividad en nuestro trabajo.
Así que ahora que ya conocéis las Listas predeterminadas de Excel, ¡Os animo a utilizarlas y ponerlas en practica!

Deja una respuesta
Lo siento, debes estar conectado para publicar un comentario.