
Las formulas de Excel, son un elemento fundamental en las hojas de calculo. Con ellas, podemos prácticamente convertir cualquier celda en una calculadora que además, actualizará los resultados cada vez que se modifiquen las variables.
Afortunadamente desde Excel 2010, la escritura de fórmulas es más sencilla gracias a la Barra de fórmulas redimensionable y a la nueva funcionalidad de autocompletar.
Vamos a verlo con un ejemplo rápido y sencillo:
Seleccionamos cualquier celda, en nuestro caso, vamos a seleccionar la celda C3 e introducimos en ella la fórmula =4+6

Y presionamos la tecla [Enter] en el teclado.
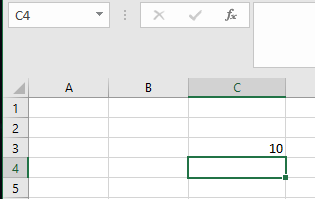
Veremos como automáticamente se calcula la suma y nos devuelve como resultado 10. Es importante observar que iniciamos escribiendo con el signo de igual ‘ = ‘ , esto es lo que va a convertir cualquier celda en una fórmula.
Por tanto, podemos entender que una Fórmula Excel se podría considerar como una operación que puede consistir en valores constantes o bien, hacer referencia a los valores de otras celdas. No os preocupes si cuesta entender al principio, ya que esto lo iremos viendo poco a poco a lo largo de esta entrada.
Si volvemos a seleccionar la celda C3 y hacemos doble clic sobre ella, o si seleccionamos la celda C3 y vemos la Barra de fórmulas, podremos ver el valor real de la celda, que no es 10, sino la expresión =4+6. Recordar que esto también lo podemos ver seleccionando la celda y presionando la tecla [F2] en nuestro teclado.
Desde la Barra de formulas:
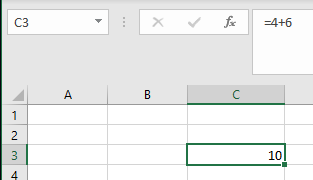
Haciendo doble clic desde el ratón o presionando la tecla [F2] en el teclado:
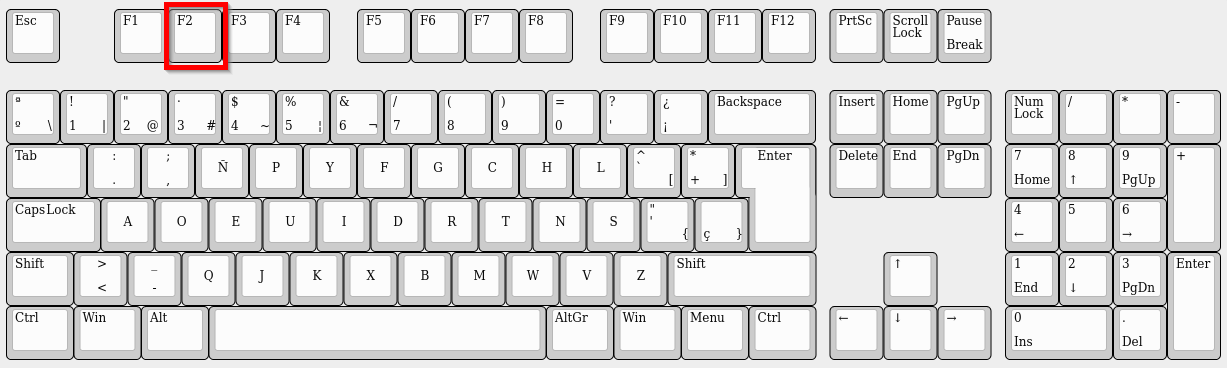
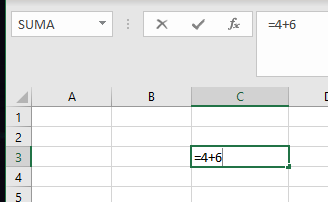
Ahora vamos a realizar la misma operación, pero a partir de valores variables que estarán almacenados en otras celdas a las que vamos a referenciar. Para ello:
Escribimos en la celda C3 el valor 4 y en la celda C4 el valor 6, de esta manera:
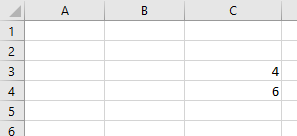
Ahora, en la celda C5 vamos a escribir el signo de igualdad ‘ = ‘, tal y como se muestra a continuación:
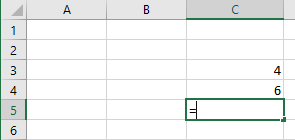
El siguiente paso será, con el ratón seleccionamos haciendo clic izquierdo la celda C3 que contiene el valor 4:

Vemos como automáticamente la celda C3 se vuelve de color Azul, esto significa que la estamos referenciando. Luego de referenciar esta celda, escribimos el signo de suma ‘+’ con nuestro teclado:
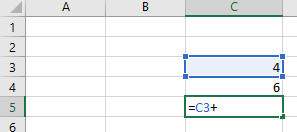
Y ahora seleccionamos con nuestro ratón haciendo clic la celda C4 que contiene el valor 6:
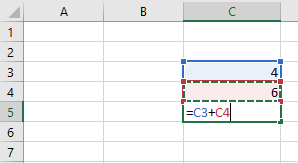
Vemos como automáticamente la celda C3 se vuelve de color Rojo, esto significa que también la estamos referenciando. Luego de referenciar esta celda, escribimos pulsamos [Enter] en nuestro teclado y veremos que automáticamente se calcula el valor 10 en nuestra celda C5, que es el resultado de haber sumado las celdas C3 y C4 que contienen los valores 4 y 6 respectivamente:
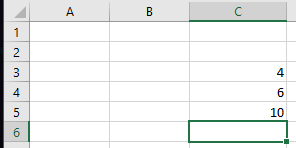
Lo interesante de esta forma de hacerlo, es que al ser calculado a partir de otras celdas, el resultado es variable en función de los valores que contengan las celdas C3 y C4, por ejemplo si en vez de escribir los valores 4 y 6, escribirnos los valores 9 y 7 veremos como automáticamente la celda C5 se actualiza con el valor 16 que es el resultado de suma 9+7:
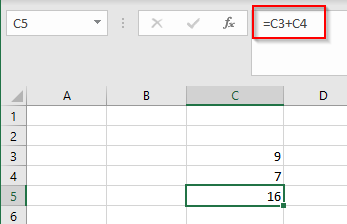
Y no olvides, que siempre puedes ver y modificar la formula desde la barra de formulas o haciendo doble clic directamente sobre la celda C5 que contiene la expresión.

En este ejemplo hemos realizado una operación muy simple, pero en las fórmulas de Excel la imaginación es el limite. Pudiendo llegar a realizar fórmulas realmente complejas. Podemos utilizar cualquier operador aritmético para realizar operaciones de suma, resta, multiplicación y división:
Así como muchas otras operaciones con ayuda de Funciones más avanzadas que iremos viendo poco a poco y es un tema que da para escribir muchas entradas más.
Así que ya sabes… La próxima vez que alguien te pregunte ¿Qué es una fórmula Excel? le puedes contestar que:
Una formula Excel es una operación de valores constantes o de valores variables que se encuentra en otra celda a la que podemos referenciar.

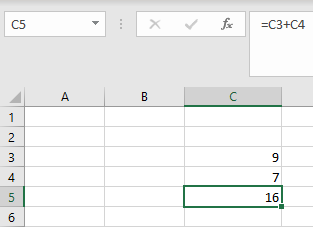
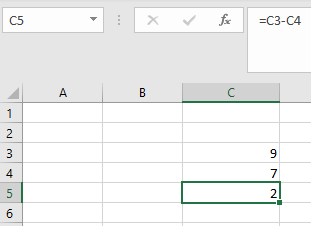
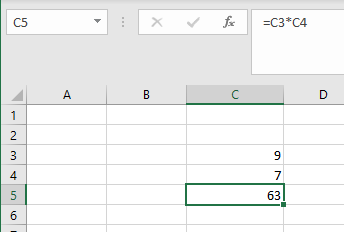
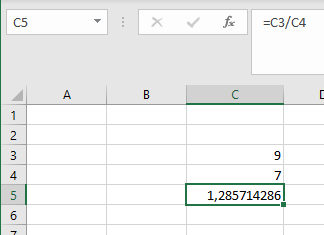
Deja una respuesta
Lo siento, debes estar conectado para publicar un comentario.