
Con la validación de datos en Excel podemos establecer limites o condiciones sobre los datos que se pueden almacenar en una celda, fila o columna de nuestra hoja de cálculos. Estás condiciones o limitaciones pueden ser de tipo numero, texto o de formula.
La opción de validar datos, la podemos encontrar en el menu Datos -> Herramientas de datos -> Validación de datos, tal como podemos ver en la imagen a continuación:
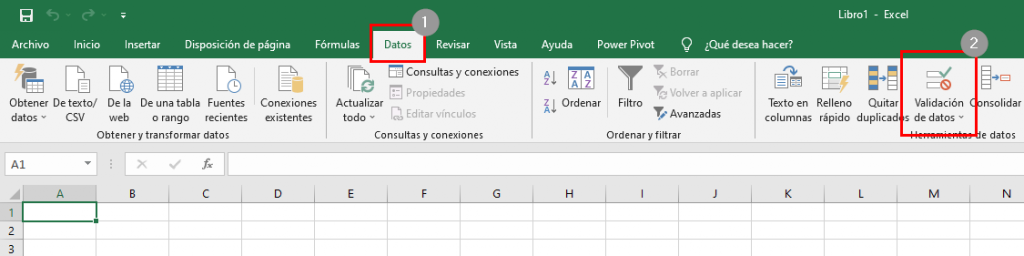
Al hacer clic sobre la opción de Validación de datos, se nos abrirá una ventana con varias opciones:
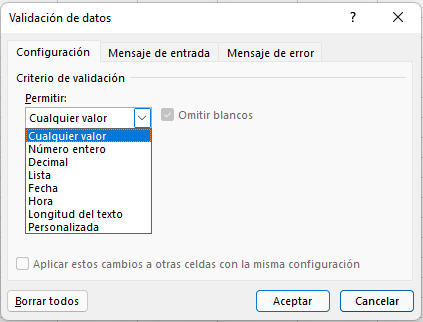
En la pestaña Configuración, podemos seleccionar por medio de un desplegable el criterio de validación que queremos permitir, entre ellos tenemos:
- Cualquier valor: Permite cualquier valor
- Número entero: Solo permite números enteros
- Decimal: Solo permite números decimales
- Lista: Solo permite los valores que estén disponibles dentro de un listado de valores
- Fecha: Solo permite valores de tipo fecha
- Hora: Solo permite valores de tipo hora
- Longitud de texto: Limita el numero máximo de caracteres que se pueden almacenar en una celda
- Personalizada: Nos permite condicionar los valores permitidos según una formula
En la pestaña Mensaje de entrada podemos incluir un mensaje que se muestre cuando seleccionemos las celdas que contengan una validación.
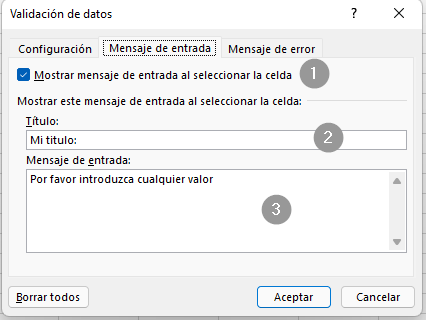
Desde esta pestaña del menú, podemos decidir si queremos que se muestre un mensaje al seleccionar la celda (1); escribir un titulo que se mostrará en negritas sobre el mensaje (2); y finalmente el mensaje que queremos mostrar (3). Como ejemplo, sobre la celda A1 hemos habilitado la opción de Mensaje de entrada con un titulo y mensaje, al seleccionar la celda, se mostrará así:
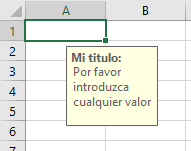
Por ultimo, en la pestaña Mensaje de error
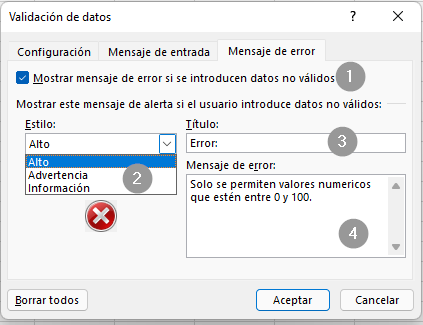
Desde esta pestaña, podemos habilitar que se muestre un mensaje de error cuando los datos no sean validos (1).
Podemos definir el estilo del mensaje (2). Entre los estilos del mensaje tenemos:
- Alto
- Advertencia
- Información
Y configurar el titulo (3) y mensaje de error (4) que queremos se muestre.
Ahora que ya conocemos todas las opciones disponibles para Validar datos con Excel, vamos a hacer varios ejemplos prácticos para demostrar las capacidades que estas opciones nos permiten.
Ejemplo 1 con excel:
Vamos a configurar la celda A1 para que solo permita valores de tipo numérico entero y que estos se encuentren entre 0 y 100:
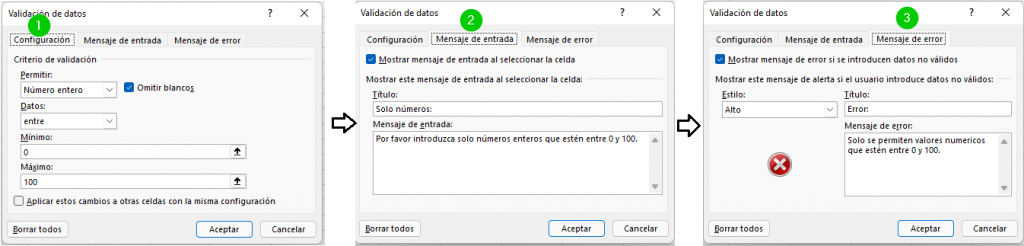
Al aplicar estas configuraciones de validación Excel, ahora la celda A1 nos mostrará el siguiente mensaje si hacemos clic sobre ella:
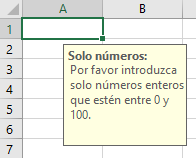
Si ingresamos un número entero que esté entre 0 y 100 nos dejará almacenarlo sin ningún problema:

Pero si por el contrario, introducimos cualquier otro valor, la validación con Excel nos va a mostrar un mensaje de error, con el estilo que hayamos configurado:

De esta misma manera podemos configurar validaciones con el resto de tipos de datos (texto, fechas, horas, etc…). Pero además, una de las opciones más interesantes es la de poder validar datos a partir de una lista de valores definidos que se muestren en un desplegable de forma que los usuarios no tengan margen de error y sobre todo, no tengan que memorizar los valores permitidos, así que vamos a ver como realizar una validación en Excel a partir de una lista.

Ejemplo 2 con excel:
Vamos a crear una columna a la que le llamaremos «Estados» en nuestro caso, lo haremos sobre la columna C. Luego vamos a selecciona las celdas sobre las que queremos aplicar las validaciones (1) y nos vamos a la pestaña del menú Datos (2) para finalmente hacer clic sobre la opción Validación de datos (3):
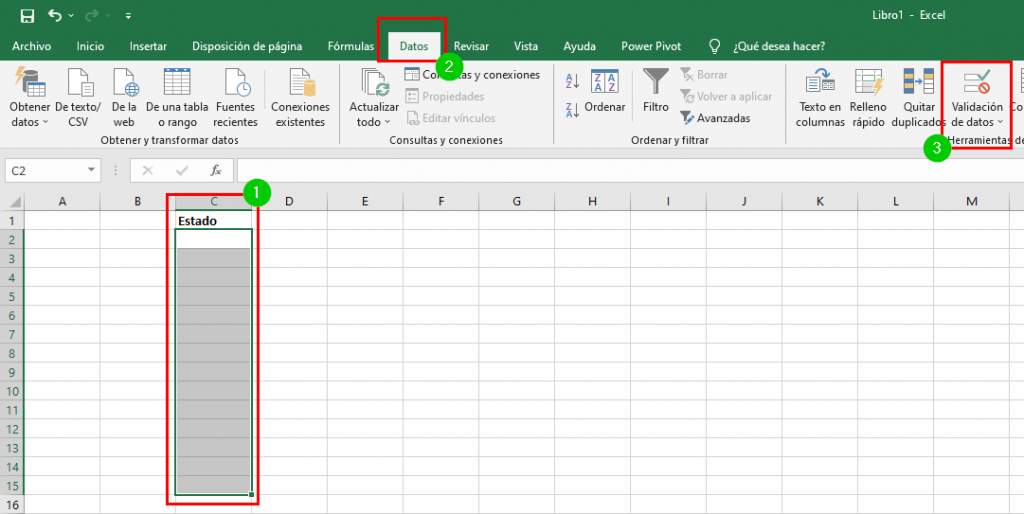
Se nos abrirá la ventana asistente desde donde seleccionaremos sobre la pestaña Configuración, en la sección criterios de validación la opción Permitir: Listas (1). Y ahora vamos a seleccionar con el botón de origen (2) los valores:
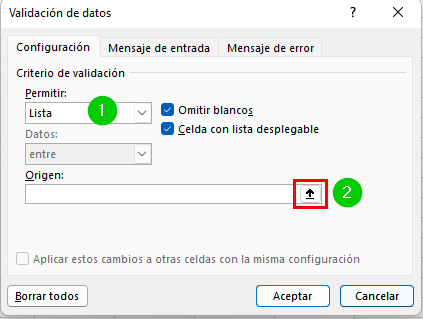
En nuestro caso, hemos creado estos valores en una nueva hoja dentro de nuestro libro a la que le hemos llamado Valores (1), por tanto hacemos clic sobre esta nueva hoja y a continuación seleccionamos los valores (2) que queremos utilizar en nuestra validación Excel y vemos como se autocompleta la ventana flotante con la ruta donde se encuentra esos valores (3):
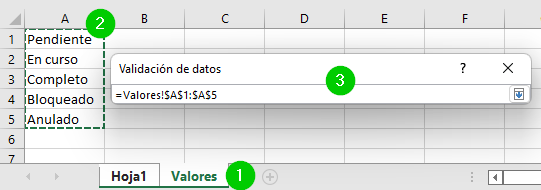
Y ahora hacemos clic en el botón que se sitúa a la derecha del todo:

Con estos pasos, habremos seleccionado los valores permitidos de nuestra validación Excel, ahora vamos a configurar (1) el estilo (2) y titulo (3) del mensaje de error (4) que queremos que se muestre en caso de que el usuario introduzca un valor distinto a los permitidos, recordar hacer clic en el botón [Aceptar] al terminar:
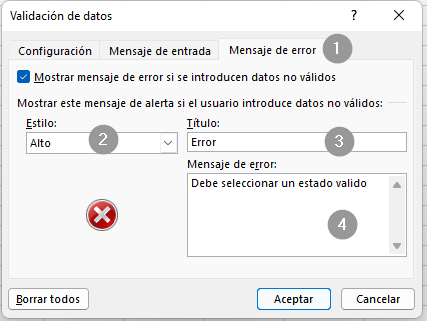
Vamos a observar que ahora sobre las celdas que habíamos seleccionado sobre la Columna C aparece un botón sobre el lado derecho de la celda, que si hacemos clic sobre el, nos mostrará a modo de Lista desplegable, los valores permitidos:
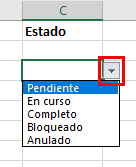
Si el usuario introduce a mano un valor distinto a los permitidos que se muestra en nuestra lista desplegable, entonces se mostrará el mensaje de error que habíamos configurado y Excel no permitirá al usuario almacenar dicho valor incorrecto:

Por tanto, los usuarios se verán obligados a introducir solo valores validos.
Y de esta manera, es como podemos validar datos con Excel con el fin de asegurarnos que solo se escriban los valores que esperamos dentro de las celdas que consideremos necesarias. Esto nos ayuda a evitar error que pueden originarse, por ejemplo, al introducir texto donde solo esperábamos valores numéricos. Como hemos visto en nuestro ejemplo practico, Excel nos proporciona distintas formas de validar que cubren prácticamente todos los casos que nos más frecuentes de validaciones.
Desde Autoincremental, esperamos que este articulo os ayude a mejorar la calidad de vuestros datos en vuestros libros y hojas de calculo Excel.
¡Nos vemos en el siguiente post!

Deja una respuesta
Lo siento, debes estar conectado para publicar un comentario.