
Datos:
Procedemos ahora, a conocer y explicar para qué sirve cada una de las posibilidades que la pestaña «Datos» nos ofrece, recuerda, sólo conoceremos su función, más adelante, trabajaremos con algunos de sus elementos en ejemplos prácticos.

Sección «Obtener y Transformar»:
Obtener Datos Externos:
Como su nombre nos indica, nos permite obtener datos de la información externa al documento, ya sea a través de la web o de otros libros Excel, también a través de plataformas, servidores y otros programas.
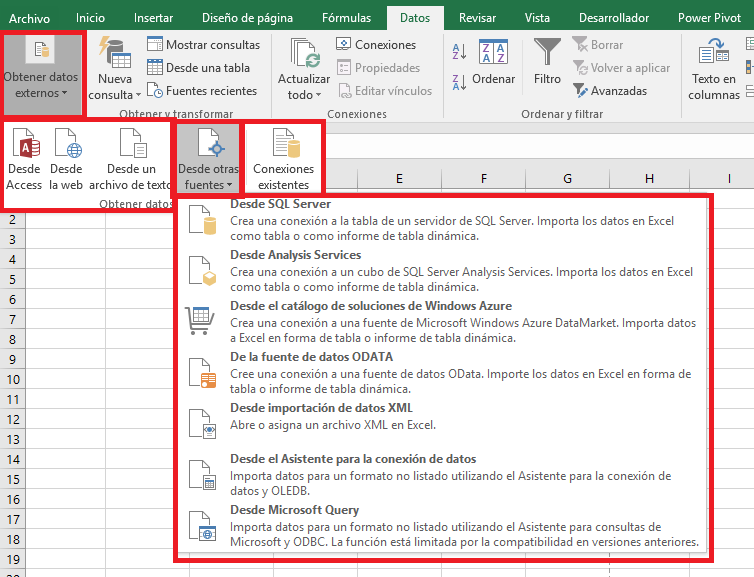
Nueva Consulta:
Desde aquí puedes detectar, combiar y conectar los datos de un modo sencillo, desde varios orígenes, puedes darles otra forma y redefinirlos para que se ajusten a tus propias necesidades.
Nueva Consulta: «Desde un Archivo»:
Te permite buscar los datos desde un archivo o libro Excel, un archivo de texto, XML, entre otros.
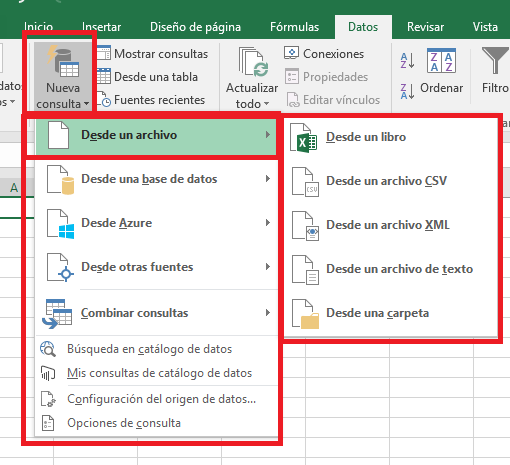
Desde una Base de Datos:
Como su nombre lo indica, Excel nos permite buscar los datos a trabajar, dentro de una base de datos ya elaborada.
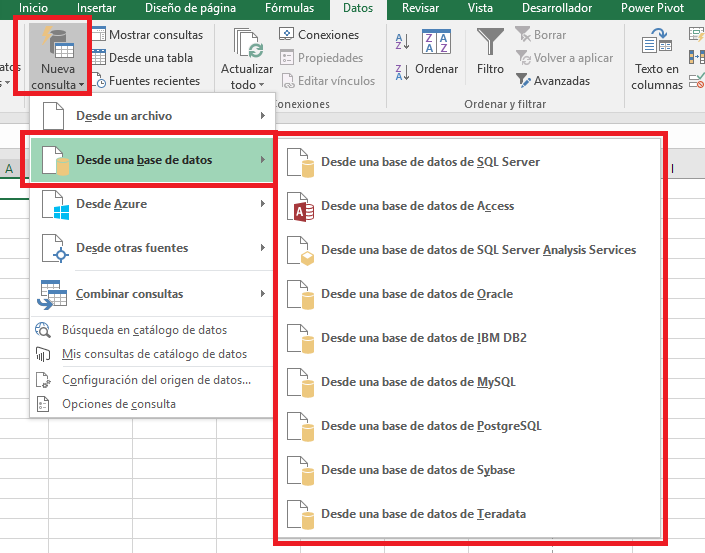
Desde Azure:
También podemos importar nuestros datos desde Azure.
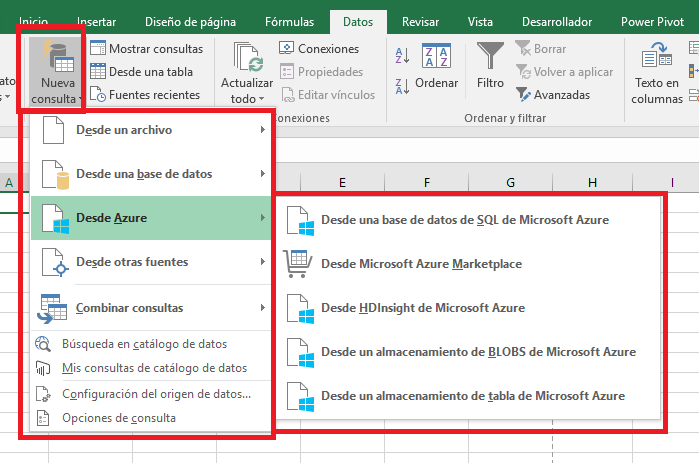
Desde otras Fuentes:
Como si fuera poco, Excel también nos da la oportunidad de importar datos externos, desde muchísimas más fuentes, inclusive hasta en redes sociales.
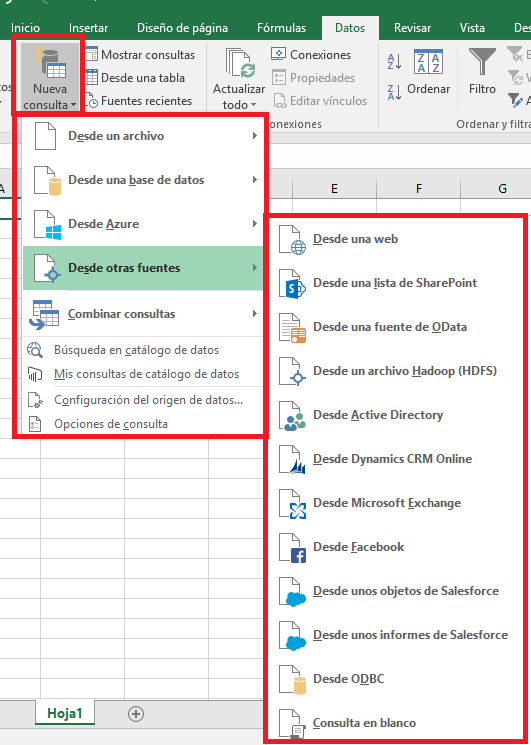
Combinar Consultas:
Luego de haber conseguido nuestros datos, podemos combinarlos para hacer un solo grupo de datos, podemos anexar datos nuevos o editarlos.

Mostrar Consultas:
Como su nombre nos indica, nos enseña todas las consultas que se han hecho en el Libro de Excel. Se despliega un menú en el lado derecho del libro y desde allí podemos ver las consultas.
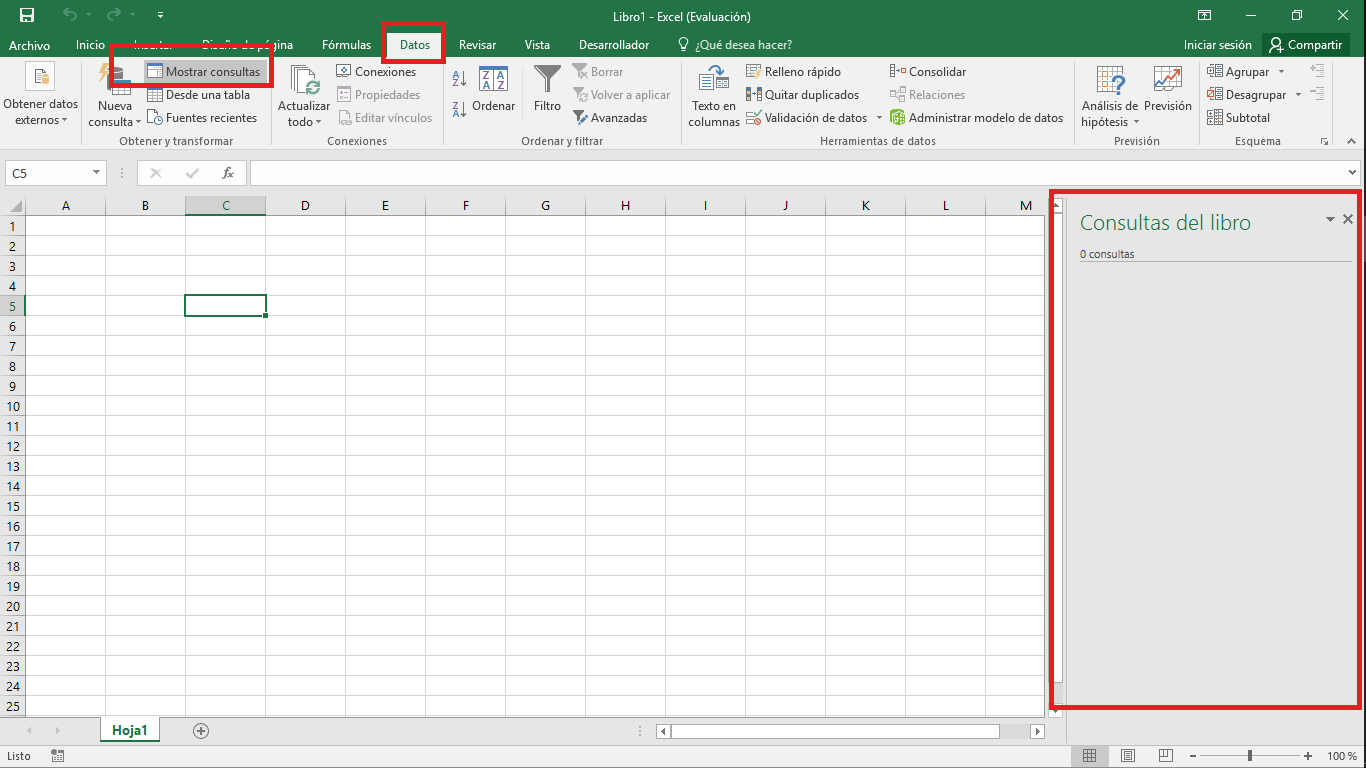
Desde una Tabla:
Nos permite crear una nueva consulta vinculada a la tabla de Excel seleccionada.
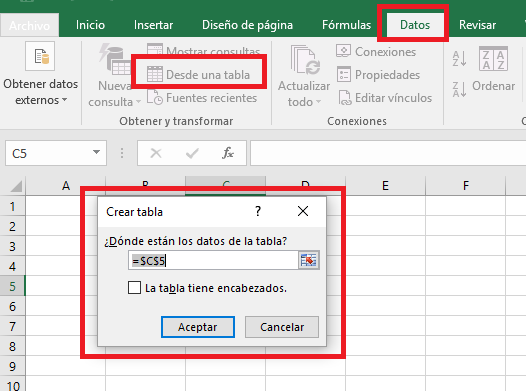

Fuentes Recientes:
Acá se administra y se conecta a fuentes recientemente utilizadas.
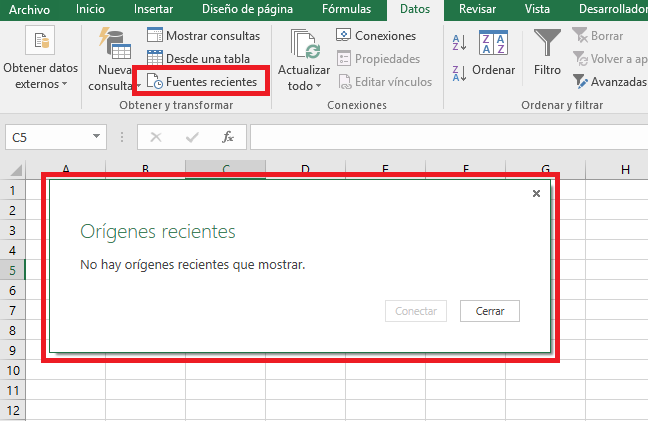
Conexiones:
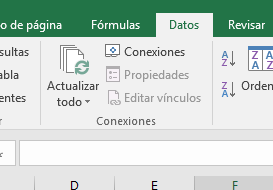
Actualizar Todo:
Actualiza todas las fuentes dentro del libro de Excel y permite obtener los últimos datos.
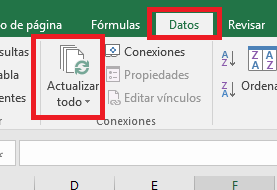
Conexiones:
Muestra todas las conexiones de datos para el libro. Se entiende por conexiones que son vínculos a datos externos al libro, que se pueden actualizar, si los datos de origen cambian.
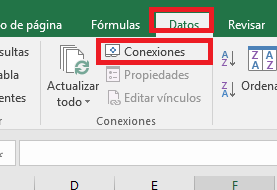
Propiedades:
Nos permite administrar nuestras conexiones.

Editar Vínculos:
Como su nombre nos dice, nos permite modificar/editar los vínculos que estamos utilizando.
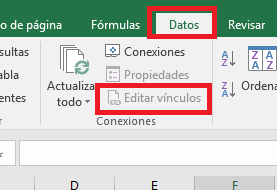
Ordenar y Filtrar:
Esta sección nos permite ordenar de manera ascendente/descendente nuestra información y también nos permite filtrarla, explicaré un poco mejor con un breve ejemplo:
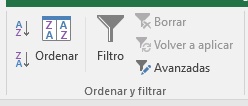
Ordenar:
Para ilustrar un ejemplo, he decido crear una tabla con datos aleatorios y cargos aleatorios, simplemente para ejemplificar las funciones «Ordenar» y «Filtrar».
Se observa la tabla, que está desordenada.
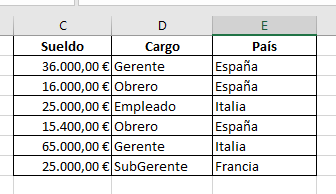
Aplicamos la opción de «Ordenar»:

Seleccionamos la tabla que se desea ordenar, presionamos «Ordenar» y nos saldrá un cuadro, que nos dará las opciones para ordenar nuestra tabla según nuestras necesidades.
Ordenaremos nuestra tabla por el «Sueldo» de nuestros trabajadores (Ficticios), de menor a mayor (de forma ascendente) y le damos click en «Aceptar».
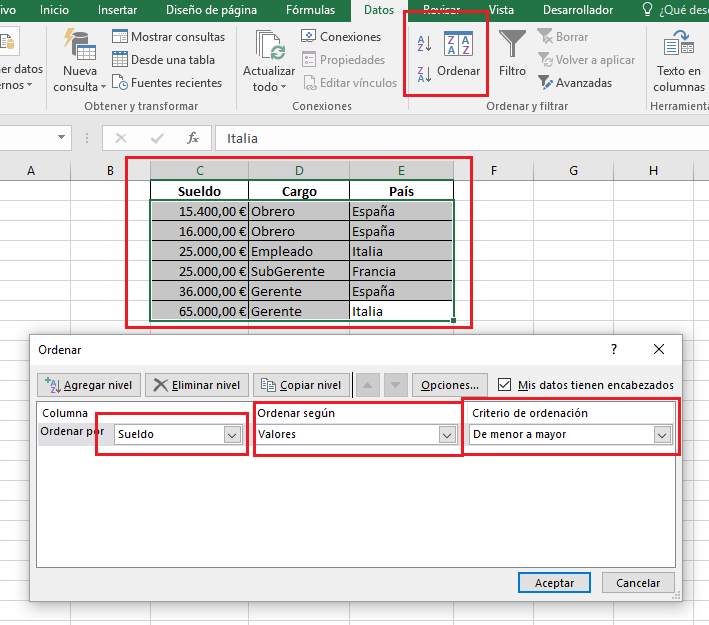
Como se puede observar la tabla se ordena de manera automática, ajustandose a nuestras exigencias y necesidades.
Ahora, procederemos a «Filtrar»:
Como su nombre nos indica, nos permite «Filtrar» la información, así podemos ubicar de manera más rápida los datos necesarios, seguiremos tomando el mismo ejemplo de la tabla realizada en el punto de «Ordenar», procedemos de la siguiente manera:
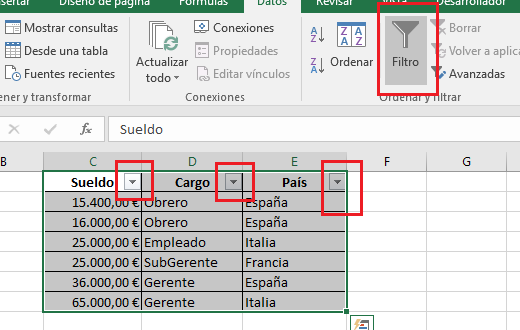
Al darle click en filtro, nos saldrán «unas flechas» que nos permiten filtrar cada una de las columnas de nuestra tablita, dependiendo de nuestra necesidad.
Por decisión aleatoria, decidí filtrar los «cargos», de la siguiente manera:
Click en la pestaña al lado de «cargo»:
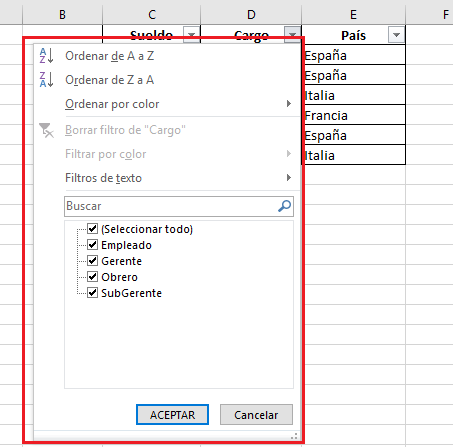
Nos aparecerá un Menú así, que nos permite decidir que «Cargo» de nuestra tabla deseamos filtrar, nuevamente, decidí filtrar a los «Gerentes» desmarcando los otros cargos que existen dentro de la tabla.
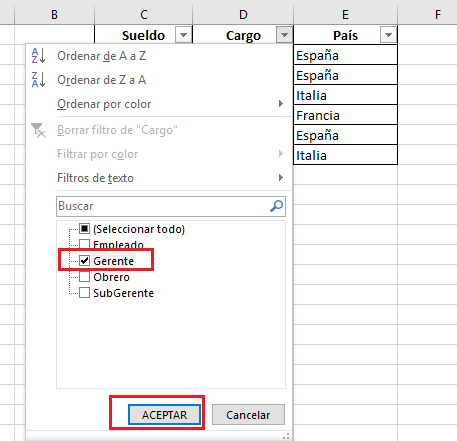
Y el resultado es el siguiente:
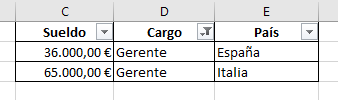
Podemos observar que todos los demás han desaparecido (Nada que temer, están allí, sólo que filtrados) y sólo se han conservado aquellos que ocupan el puesto de «Gerente», indiferentemente del país de procedencia o el sueldo ganado.
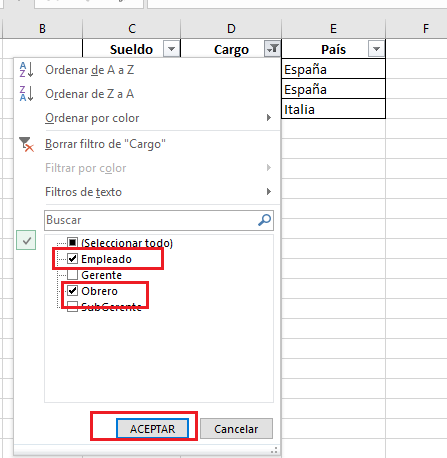
Ahora, decidí, por otra necesidad, filtrar a los Gerentes y conservar a aquellos que ocupan cargo de Obreros y Empleados:
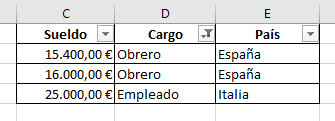
Y podemos ir haciendo esto mismo cuantas veces deseemos, sin importar el tamaño de nuestra tabla, siempre y cuando definamos que característica necesitamos ubicar en ella.
Para eliminar el filtro, simplemente nos debemos ubicar en «Borrar» y el filtro será eliminado.
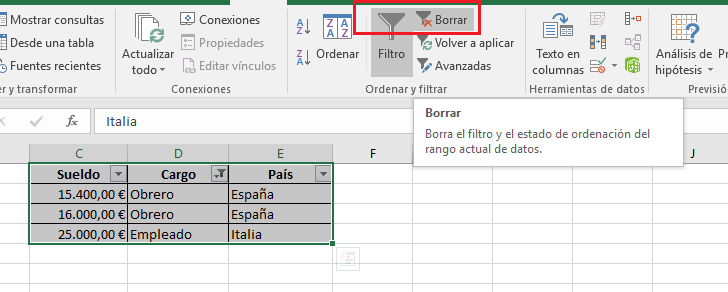
La opción «Volver a aplicar» nos permite aplicar nuevamente el filtro.

Y la opción «Avanzadas», nos permite aplicar filtros más «complicados» con criterios más exigentes, como ya he dicho anteriormente, no me detendré a explicar esta parte, ya que esta sección es para explicar la pestaña «Datos», más adelante conoceremos esta función y su utilidad en un ejercicio aplicado más complejo.
Herramientas de Datos:
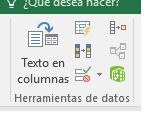
Esta función nos permite trabajar con los datos ubicados en las celdas.
Texto en Columnas:
 Nos permite separar el texto que se encuentra en una sola columna en diferentes columnas, procederé a explicar con un ejemplo:
Nos permite separar el texto que se encuentra en una sola columna en diferentes columnas, procederé a explicar con un ejemplo:
Ejemplo:
Paso Nº1: Selesccionamos la celda que deseamos separar en varias columnas. Damos click en «Siguiente»
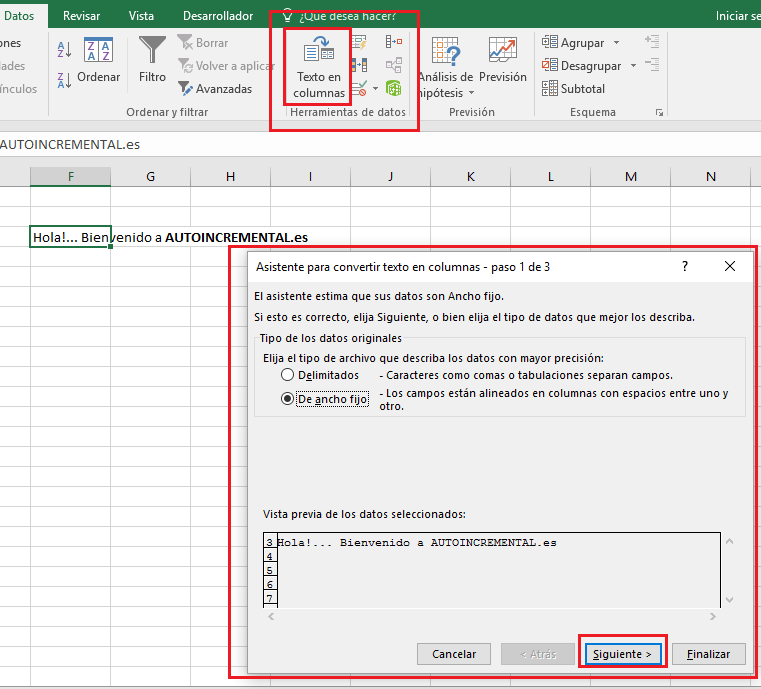
Paso Nº2: El rectángulo azul, nos indica los centímetros de separación que habrán entre cada una de las celdas, (en cuanto espacio separaremos entre palabras de las celdas que decidamos separar) y, los recuadros rojos, (flechas), se pueden mover, para separar o juntar los textos dependiendo de nuestra necesidad. Damos click en «Siguiente»
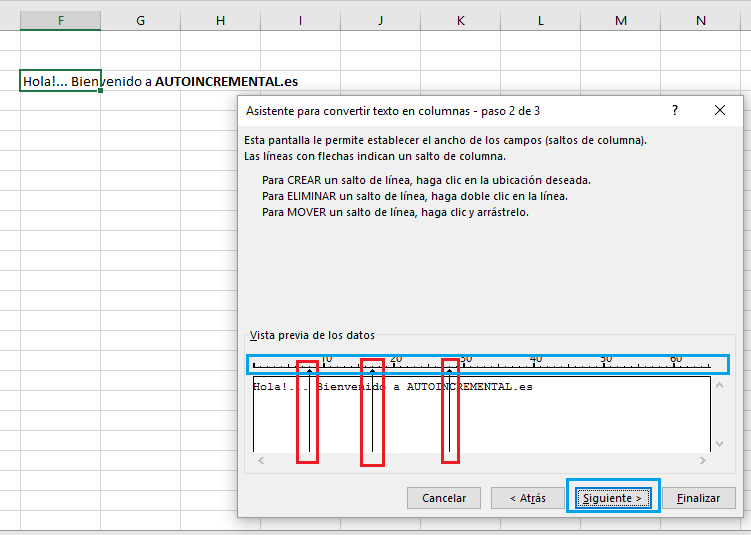
Paso Nº3: El primer rectángulo rojo («Destino»), nos indica en qué celda deseamos que ubique nuestra nueva separación, hay que hacer una «Fijación» de la celda, colocando el símbolo » $ «, abajo, podremos ver la vista previa de como será separada nuestra celda. Damos Click en «Finalizar»
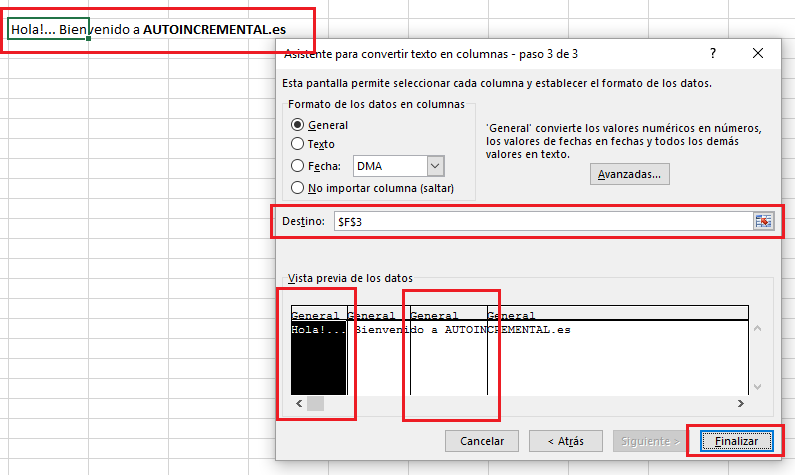
Paso Nº4: En éste paso, podremos ver el resultado de la separación de nuestra celda, ya nuestro texto no ocupa una sola celda, sino cuatro.

Relleno Rápido: Este pequeño cuadro, se llama «Relleno Rápido» y nos permite (como su nombre nos indica) rellenar las celdas «vecinas», es decir, las que estén al lado, con información que sea semejante, lo ejemplificaré de la siguiente manera:
Este pequeño cuadro, se llama «Relleno Rápido» y nos permite (como su nombre nos indica) rellenar las celdas «vecinas», es decir, las que estén al lado, con información que sea semejante, lo ejemplificaré de la siguiente manera:
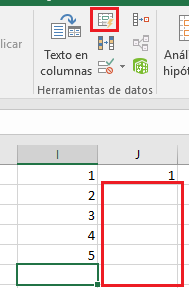
Tendremos dos columnas, una al lado de la otra, utilizamos la opción de relleno rápido y, Excel tomará las celdas vecinas como referencia para rellenar la información (es igual que usar un «Copiar», «Pegar»)
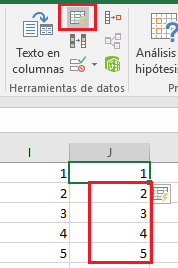
Quitar Duplicados: Nos permite eliminar datos duplicados o que estén repetidos dos veces o más, seleccionamos un rango deseado y tocamos éste botón, Excel hará el resto.
Nos permite eliminar datos duplicados o que estén repetidos dos veces o más, seleccionamos un rango deseado y tocamos éste botón, Excel hará el resto.
Ejemplo:
Paso Nº1: Tenemos una tabla de datos, creada aleatoriamente, seleccionamos el rango y damos en «Quitar Duplicados»
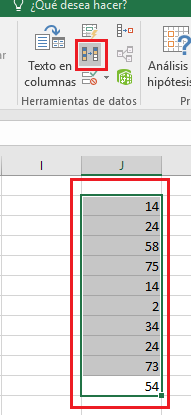
Paso Nº2: Nos aparecerá un cuadro de diálogo de la siguiente manera, donde nos indica que columnas (o filas), tenemos seleccionadas, también nos da la opción de marcar que tenemos encabezados en la tabla, para que Excel no los borre.
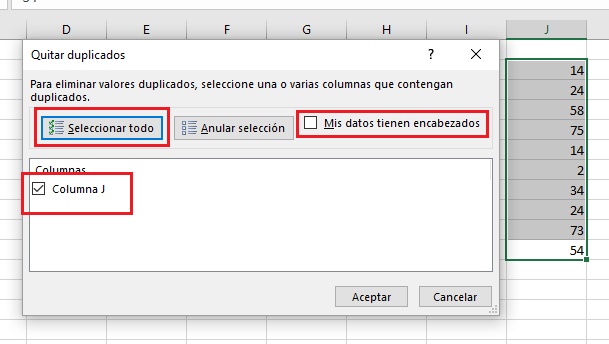
Paso Nº3: Luego damos en Aceptar y Excel hará el trabajo automáticamente, parece una herramienta «un poco tonta», pero, debido a que esta tabla es pequeña, se pueden buscar los datos repetidos a simple vista, pero, si estamos trabajando en una tabla con más de mil datos, por ejemplo, nos ahorra un montón de tiempo.

Validación de Datos:
 Nos permite ratificar, revisar y corroborar datos dentro de una tabla o varias tablas.
Nos permite ratificar, revisar y corroborar datos dentro de una tabla o varias tablas.
Paso Nº 1: Seleccionamos nuestro rango de datos (creado aleatoriamente) y, nos aparecerá el siguiente cuadro de diálogo.
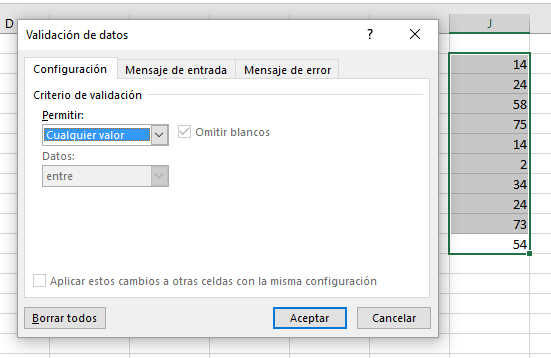
Paso Nº 2: En el primer cuadrante de rojo, podemos observar la palabra «Permitir», esta nos permitirá seleccionar el tipo de datos que necesitamos ya sea fecha, horas, números enteros, decimales, entre otros. El segundo recuadro, «Datos», nos permite seleccionar datos que estén entre un rango (de 4 al 20, por ejemplo) todos los demás datos serán excluídos, números mayores que, números menores que, a partir de un número N, etc, «Mínimo y Máximo», nos permite declarar el dato mínimo que estamos buscando y el dato máximo que se busca.
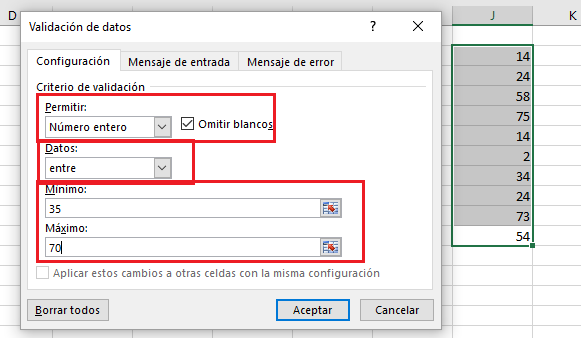
Paso Nº 3: Luego de haber declarado los parámetros que deseemos, le damos a la flecha pequeña que está al lado del ícono de validación de datos, y nos dará la opción de «Rodear con un círculo los datos no válidos» (como se muestra en la imagen) o de borrar los círculos.


Paso Nº 4: Lo curioso de esta herramienta, es que dentro del rango de celdas que hayamos seleccionado, sólo podremos colocar los datos que hayamos espeficicado, si observan la siguiente imagen, algunos círculos han desaparecido, sólo porque cambié los datos (colocandolos dentro del rango exigido), pero, cuando traté de cambiar un dato, colocando otro no válido, Excel no me lo permitió.
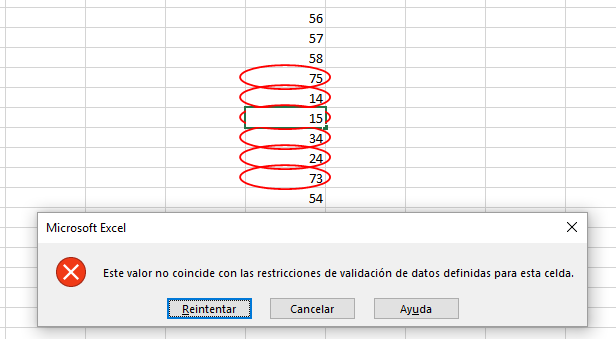
Consolidar:
 Resume y agrupa los datos que se encuentren en diferentes hojas de cálculos o distintas tablas, más adelante conoceremos con un ejercicio práctico esta función, muy útil.
Resume y agrupa los datos que se encuentren en diferentes hojas de cálculos o distintas tablas, más adelante conoceremos con un ejercicio práctico esta función, muy útil.
Relaciones:
 Crea relaciones entre distintas tablas y agrupa los datos que consideres necesarios.
Crea relaciones entre distintas tablas y agrupa los datos que consideres necesarios.
Power Pivot:
 Uno de los nuevos juguetes de Excel, es un complemento de Excel que se puede usar para realizar un análisis de datos eficaz y crear modelos de datos sofisticados. Power Pivot permite combinar grandes volúmenes de datos de orígenes diferentes, realizar análisis de la información rápidamente y compartir puntos de vista con facilidad.
Uno de los nuevos juguetes de Excel, es un complemento de Excel que se puede usar para realizar un análisis de datos eficaz y crear modelos de datos sofisticados. Power Pivot permite combinar grandes volúmenes de datos de orígenes diferentes, realizar análisis de la información rápidamente y compartir puntos de vista con facilidad.
Previsión:
Previsión se divide en dos partes: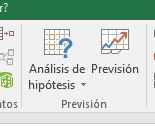
Análisis de Hipótesis: También conocido como «Escenarios», nos permite evaluar diferentes situaciones bajo una misma condición, un ejemplo sería: Si tengo 10€ para gastarlos en golosinas se podrían crear diferentes situaciones a evaluar, cuantos chocolates podría comprarme, cuantos helados podría comprarme, qué tipos de golosinas, algunas más costosas que otras significarían menos cantidad, etc… Nos ayuda a evaluar todas las situaciones que podrías «enfrentar» teniendo 10€ para gastar en golosinas.
Previsión: Una previsión puede ayudarle a predecir aspectos, como las ventas futuras, los requisitos de inventario o las tendencias de los consumidores. Más adelante, conoceremos previsiones en ejemplos.
Esquema:
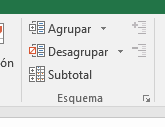
Agrupar: Agrupa filas o columnas.
Desagrupar: Separa/Desagrupa las filas o columnas.
Subtotal: Calcula (sumando) de manera rápida y automática las celdas del rango seleccionado, creando totales y subtotales.

Deja una respuesta
Lo siento, debes estar conectado para publicar un comentario.