
Pestaña «Fórmulas»:
Vamos a conocer esta pestaña, es muy importante, ya que como su nombre indica (Fórmulas) es la pestaña que posee todas las fórmulas de Excel (aunque no es necesario acceder a ella cada vez que vayamos a utilizar una fórmula), podemos recurrir a ella cada vez que olvidemos una de esas fórmulas.
Excel, como una hoja de cálculo, posee muchísimas fórmulas, vamos a proceder a conocer un poco sobre ellas.Más adelante, trataré de explicar las más «comunes» mucho más a fondo a través de algún ejemplo práctico.

Biblioteca de Funciones:
Como su nombre indica, posee todas las funciones o fórmulas de Excel.

Insertar Función:
Es la opción que nos permite ir al menú de todas las funciones de Excel.
Acá nos muestra en la parte de «seleccionar una categoría» las fórmulas «usadas recientemente», podemos cambiar a «Todas» u otra opción si no encontramos la que estamos buscando o necesitamos.
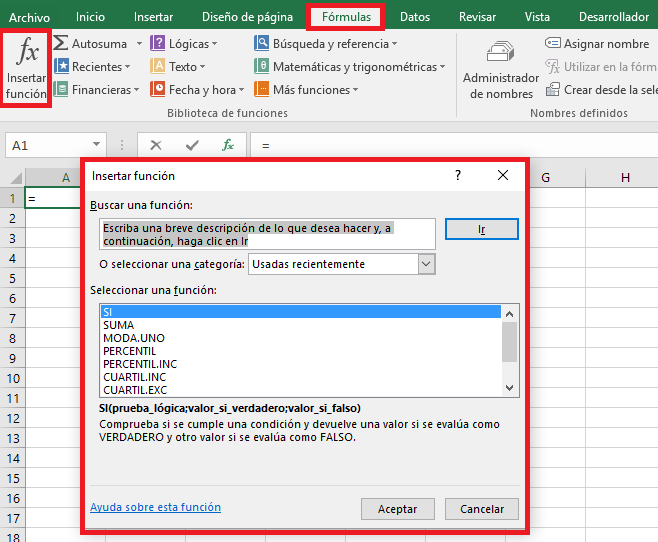
AutoSuma:
Esta ya la conocemos, si, es exactamente la misma función que está en la pestaña de «inicio».
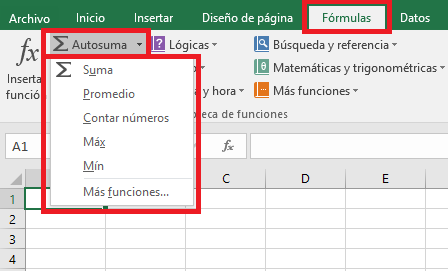
Recientes:
Nos muestra todas las fórmulas usadas recientemente, para acceder más rápido a ellas.
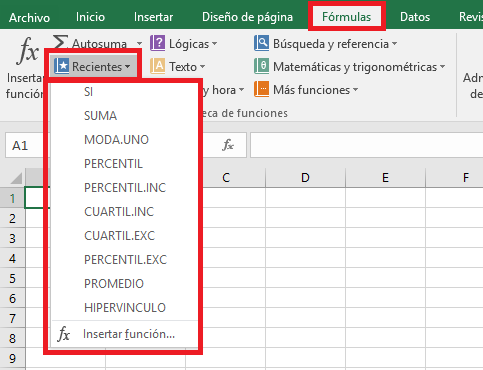
Financieras:
Son las fórmulas de carácter financiero que nos presenta Excel, te sorprenderías de ver la cantidad de maravillas que Excel nos hace posible hacer.
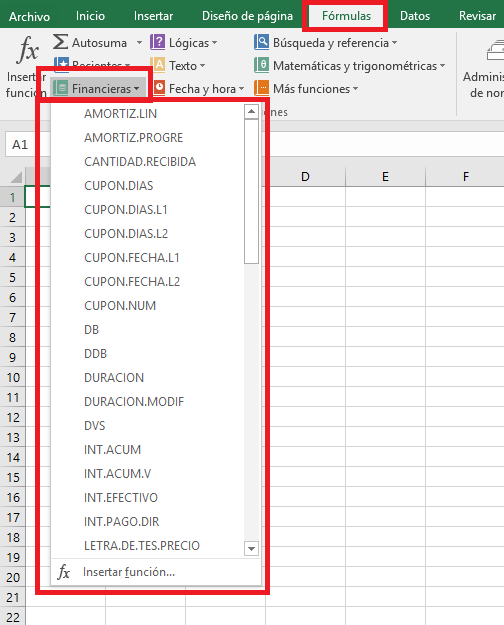
Lógicas:
Son fórmulas de carácter lógico, se manejan los conectores, preposiciones, conjunciones, disyunciones y entre otras cosas. Nuevamente, más adelante aprenderemos a usarlas todas o casi todas ellas, nada de qué asustarse.
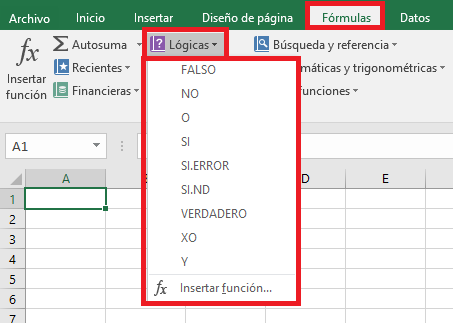
Texto:
Si, fórmulas de texto, esto nos ofrece funciones como «Hallar», «Encontrar», «Mayúsculas», «Minúsculas» y entre muchas otras cosas.
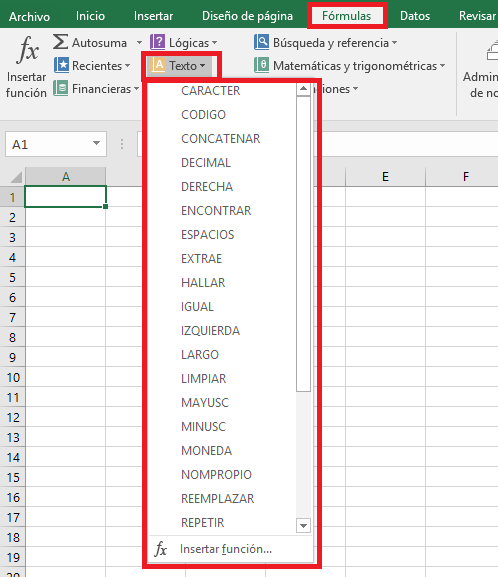
Fecha y Hora:
Son fórmulas que nos permiten, como su nombre indica, colocar fecha, hora, días y entre otras cosas, estas fórmulas se van actualizando a diario, más adelante veremos como se usan.
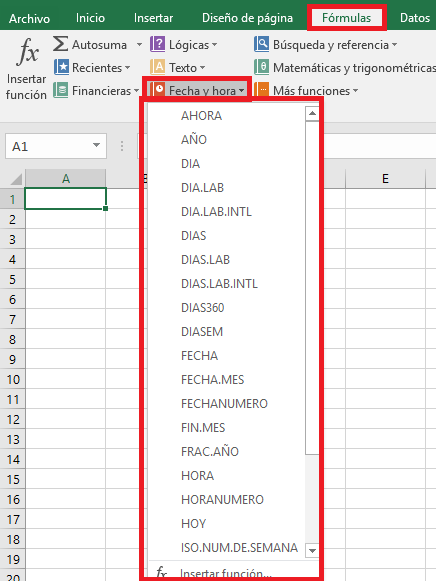
Búsqueda y Referencia:
Pues, no creo que necesite mucha explicación, esta pestaña nos permite realizar búsquedas dentro de nuestro libro de Excel.
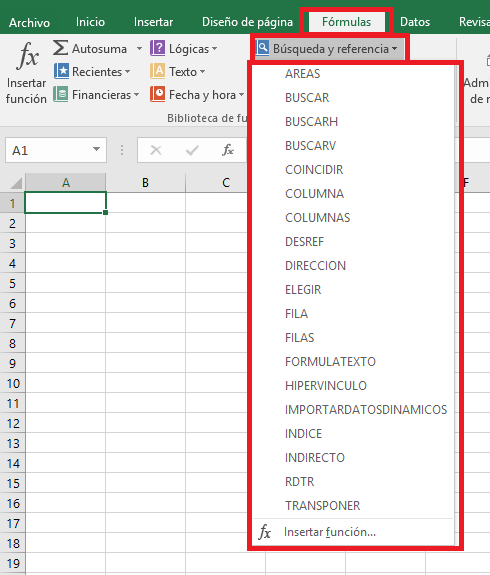
Matemática y Trigonométrica:
Excel nos ofrece muchas fórmulas, como lo he mencionado tantas veces ya. Y las fórmulas matemáticas no escapan de él, ni mucho menos las trigonométricas.
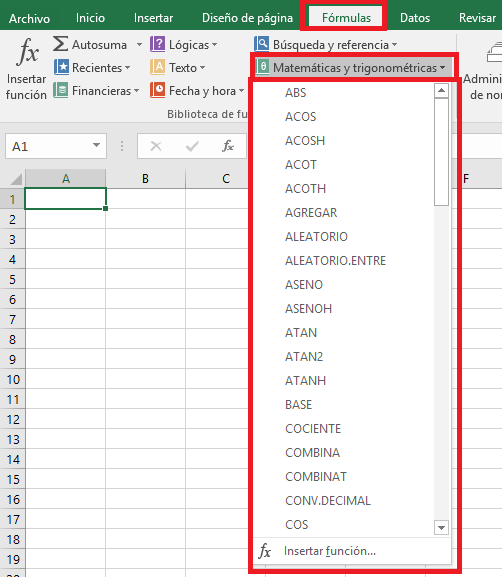
Más Funciones:
Además de las funciones matemáticas y trigonométricas, Excel nos da más fórmulas para trabajar, cubriendo así también el área estadística y probabilística, de ingenería y entre otras más, como puedes observar en la imagen, inclusive, si no consigues una fórmula, puedes buscarla en la Web.
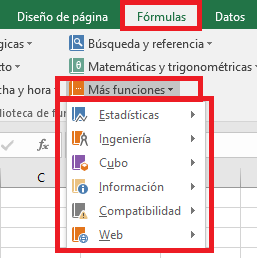
Nombres Definidos:
Esta función, nos permite asignarle nombres a nuestras fórmulas, ordenarlas y entre otras cosas.
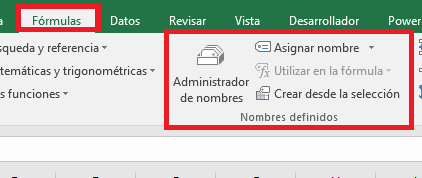
Asignar Nombre:
Podemos ponerles nombres a nuestras fórmulas, para acceder más cómodamente a ellas, por ejemplo, en una tabla de datos sobre ventas, podríamos llamar al «Total General», como «Total General» y no «=SUMA(A:B)», para así diferenciarlo de otros totales u otras sumas.
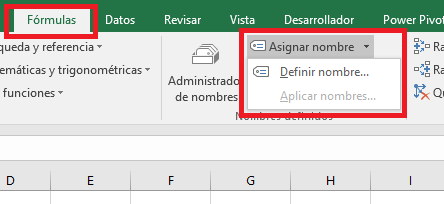

Utilizar en la Fórmula:
Es el «acceso directo» que tenemos a cada una de las fórmulas que hayamos decido nombrar dentro de nuestra hoja de Excel.
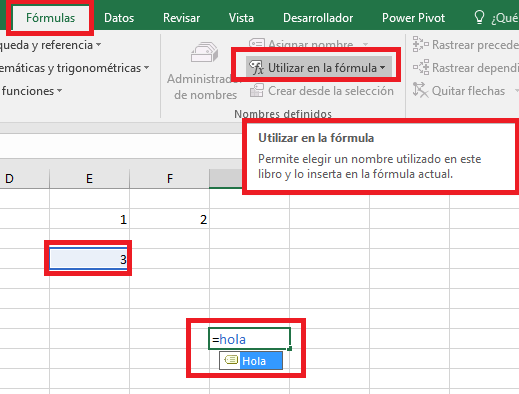
Crear desde la Selección:
Nos permite crear nuestra fórmula y asignarle un nombre, desde la selección de celdas que hagamos con nuestro cursor dentro de la hoja.
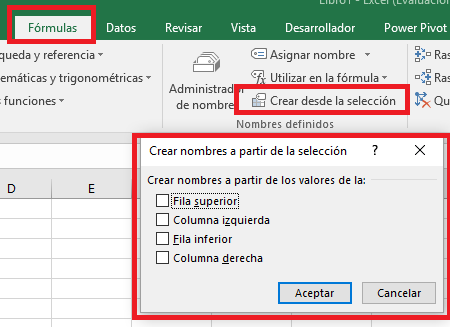
Administrador de Nombres:
Nos permite «administrar» nuestros nombres, cambiarlos, ordenarlos alfabéticamente, entre otras cosas.

Auditoría de Fórmulas:
Su principal función, es que nos permite encontrar el «origen» de algunas fórmulas.
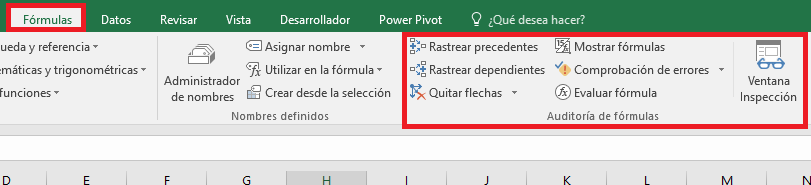
Rastrear Precedentes:
Nos muestra (a través de flechas) de dónde proviene el valor de una celda deseada, dicha celda, debe estar compuesta por una función o fórmula.
Como se puede observar en el ejemplo, el número «25» está conformado por la suma de las celdas que contienen el 12 y 13.
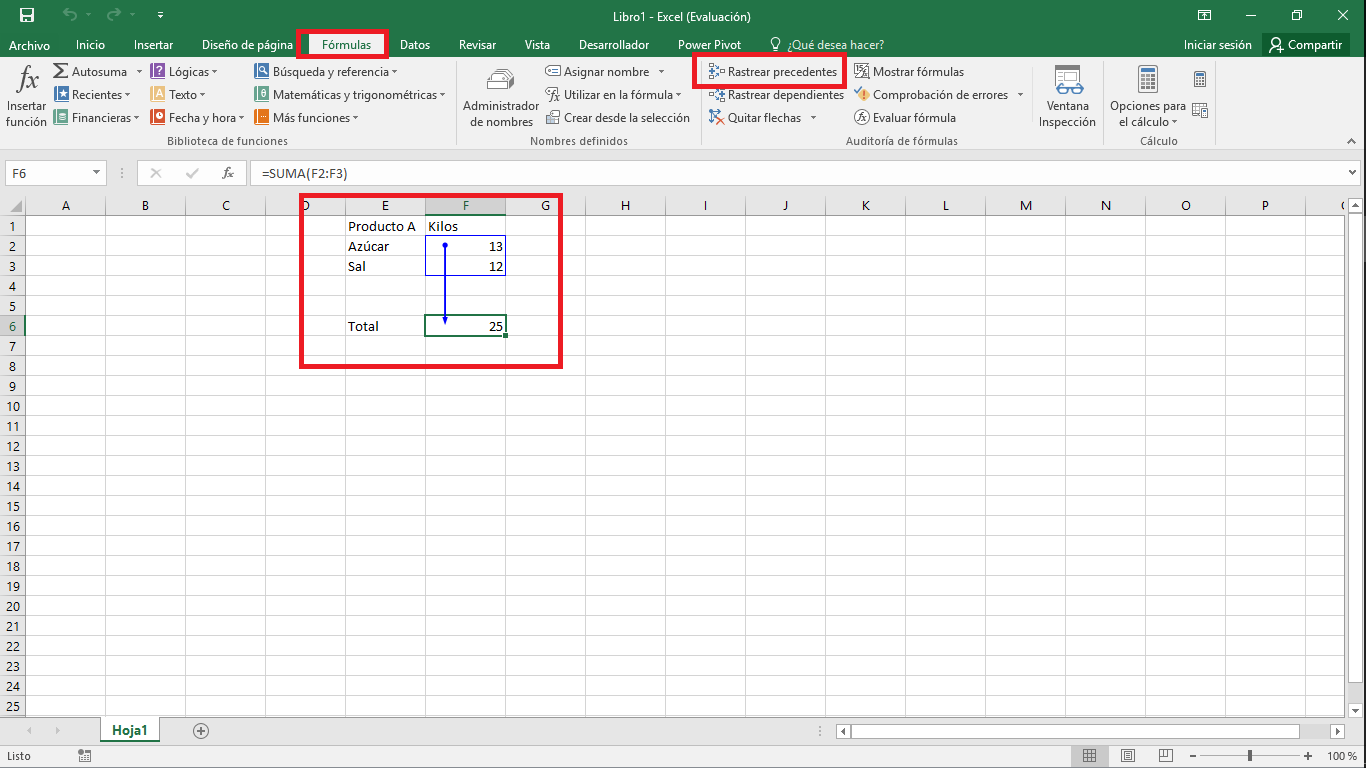
Rastear Dependientes:
Esta es la contraria de Rastrear Procedentes, ya que te permite cuales son las celdas que afectan a una sola celda.

Quitar Flechas:
Es la opción que nos permite quitar las flechas creadas por «Rastrear Precedentes» y «Rastrear Dependientes», sin la necesidad de tener que borrar el contenido de las celdas.
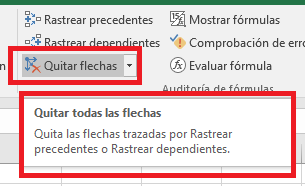
Mostrar Fórmulas:
Nos permite ver las fórmulas que contienen las celdas, en vez de mostrarnos los resultados obtenidos a través de dichas fórmulas, nos enseña es la fórmula sola, para ver que cálculos se están realizando.
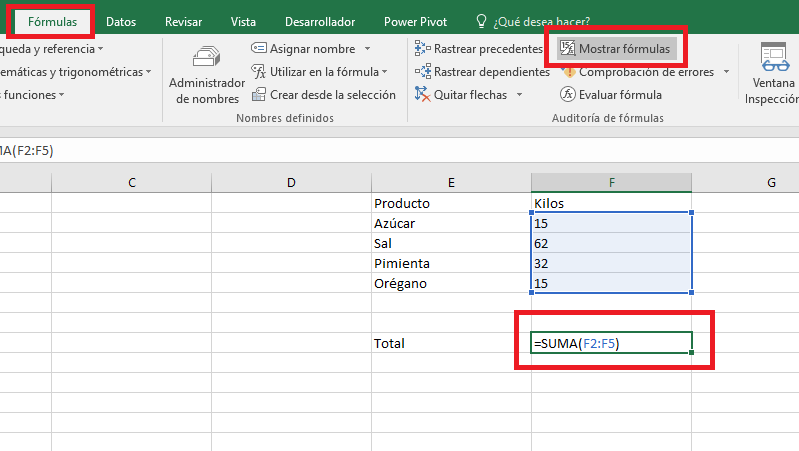
Comprobación de errores:
Microsoft Excel, nos permite revisar «errores» dentro de nuestra hoja de cálculo y nos ofrece posible soluciones para corregirlos, esta búsqueda es de forma automática.
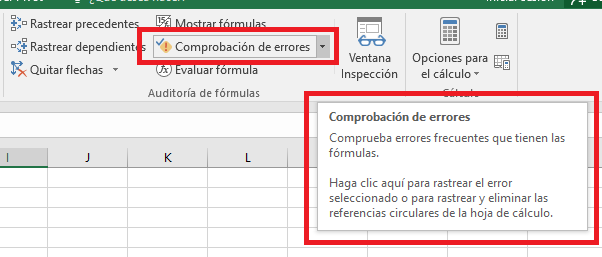
Evaluar Fórmulas:
Esta parte, nos permite comprobar los errores (si, tal como la opción anterior), pero, esta búsqueda es de manera manual, nos despliega la fórmula utilizada para que podamos revisar cada uno de los elementos por separado.

Ventana de Inspección:
Supervisa los valores de determinadas celdas, al mismo tiempo que se hacen cambios dentro de la hoja de cálculo.
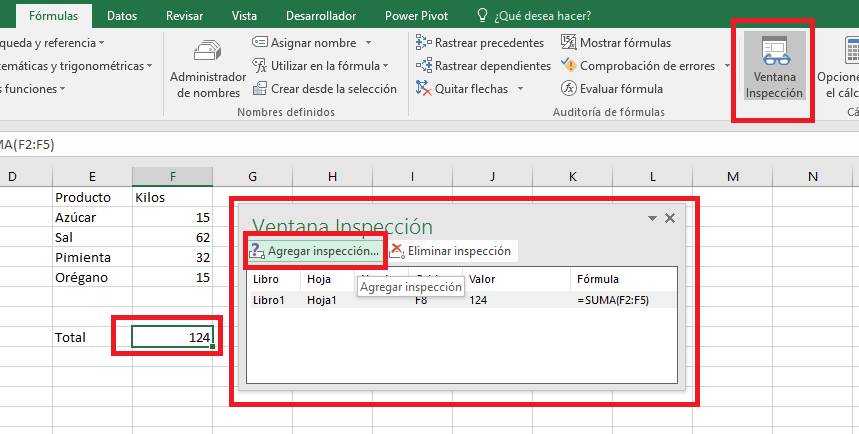
Cálculo:
Opciones de Cálculo:
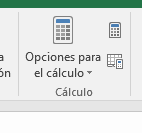
Esta «opción» nos permite «deshabilitar» los cálculos automáticos de Excel, es decir, nosotros mismos tendríamos que proceder a realizar los cálculos.
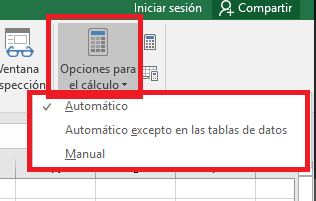
Y por último, tenemos estos pequeños «botones» que sólo se pueden utilizar si decides desactivar los cálculos automáticos de Excel.
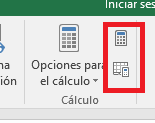
El primero, es «calcular ahora», que es el botón que utilizaremos para hacer el cálculo de forma manual.
El segundo, es «Calcular Hoja», que es para aplicar todos los cálculos realizados en toda la hoja de trabajo.

Deja una respuesta
Lo siento, debes estar conectado para publicar un comentario.