
Ya conocemos dos de las nueve pestañas que nos facilita Excel al momento de utilizarlo. Procederemos a conocer la tercera pesta, «Insertar».

Tablas:
Tablas Dinámicas:
El primer elemento a conocer, son las «Tablas Dinámicas», es una herramienta muy útil en Excel, recuerda que primeramente, estamos conociendo cada parte de él, luego más adelante, te explicaré como hacer una tabla dinámica, son muy sencillas de utilizar y muy útiles cuando se trabaja con una gran cantidad de datos, ya que «dinámicamente» tu eliges los datos que necesitas. Acá una muestra de la estructura de una tabla dinámica.
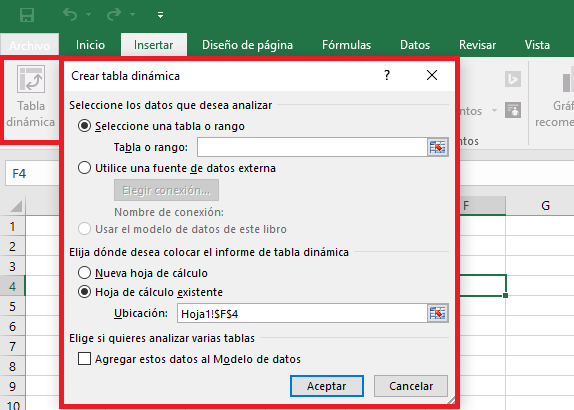
Tablas Dinámicas Recomendadas:
Si tienes dudas de que tabla utilizar o cual sería la más adecuada, Excel te ofrece la opción de ayudarte a decidir, con esta opción de «Tablas Dinámicas Recomendadas».
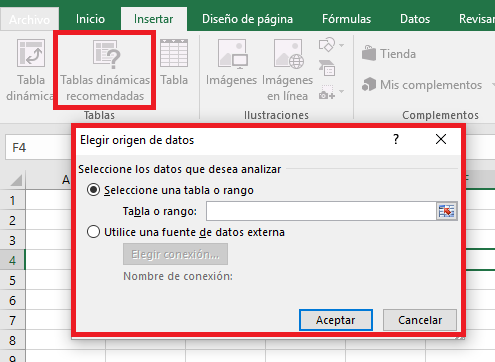
Tabla:
La opción de crear «Tablas» es una de las más utilizadas, aclaro, -por mi persona-, ya que te permite crear directamente una tabla de datos, y si ves los recuadros verdes que coloqué dentro de la tabla, esos son los filtros (que más adelante aprenderemos a utilizar), es decir, que Excel te crea directamente una tabla con filtros, sólamente utilizando ésta opción. Yo seleccioné un Rango de Datos desde la E1 hasta la H15, o como se conocería en Excel: E1:H15, para crear mi tabla como ejemplo:

Ilustraciones:
Imágenes:
Excel, nos permite ingresar imágenes dentro de nuestros documentos, ya sean por ejemplo el logo de la empresa o escudo de una compañía, en la sección de «Ilustraciones», encontraremos esa opción, al clickear en Imágenes, nos llevará directamente a «Imágenes» dentro de nuestro ordenador y nos permitirá insertar la imagen que deseemos. Ejemplo:
Supongamos que estamos elaborando una tabla de datos «X» para una empresa de reciclaje, por motivos de presentación del documento, necesitaríamos el logo de la empresa, así que vamos a la pestaña «Ilustraciones» y luego en «Imágenes»:
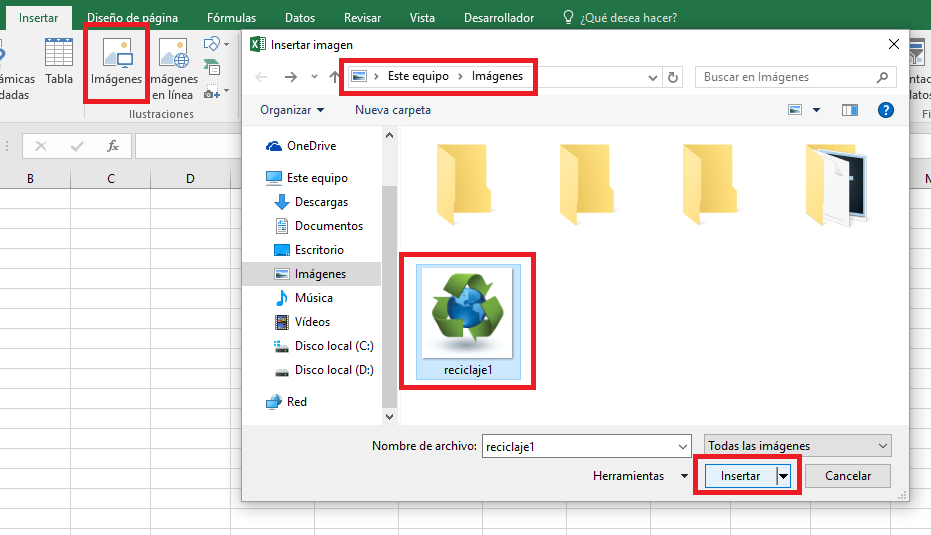
Seleccionamos la images que deseamos y le damos a insertar:
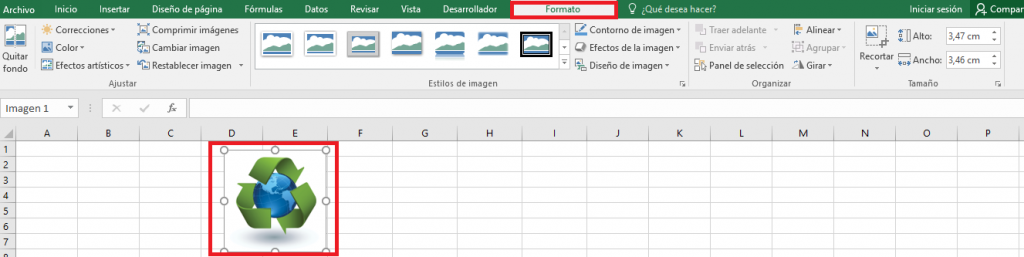
Y listo, ya tendremos nuestra imagen en la hoja de cálculo.
Al seleccionar una imagen, podemos observar que se nos «crea» una décima pestaña «Formato»; esta pestaña nos permite editar la imagen, Voltearla, ajustarla, Organizarla y cambiarle el tamaño dependiendo de qué necesitamos, Excel está allí para ayudarnos.
Imágenes en Línea:
Si no tienes la imagen que necesitas en tu ordenador, no te preocupes, puedes buscarla en internet y guardarla en tu ordenador, luego vas y la insertas.
Pero, Excel también nos ofrece la opción de «Imágenes en Línea», que no es más, que buscar a través de internet, pero, sin salirte de Excel y sin guardar imágenes en tu ordenador, la imagen que necesitas. En éste ejemplo, decidí buscar nuevamente del Reciclaje, a través de «Bing» que simplemente es otro buscador (así como google, yahoo, entre otros), Excel me hizo la búsqueda, seleccioné la imagen que más se ajustaba a mi necesidad e insertar.
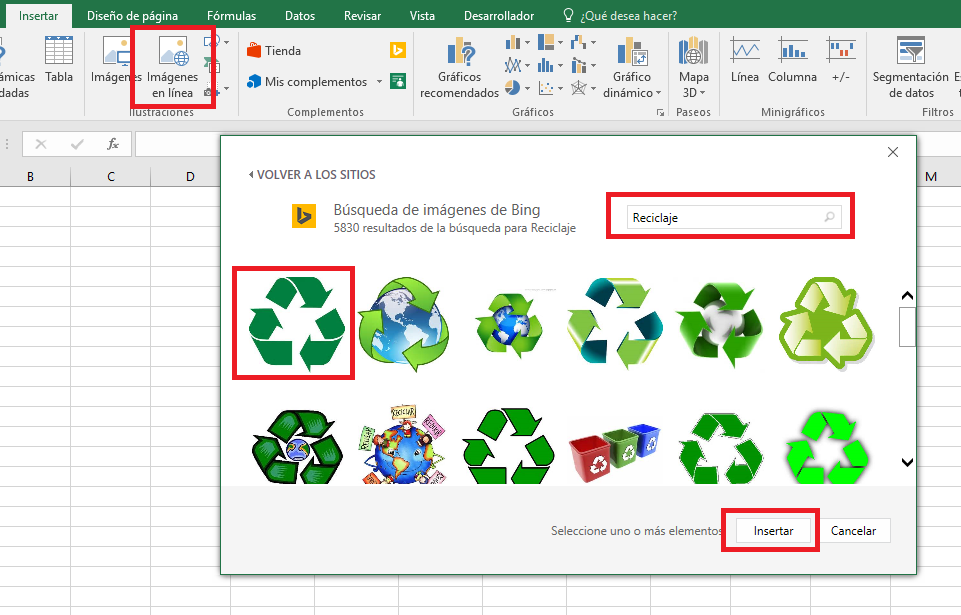
Formas:
Tenemos la función de «Formas», es un botón pequeñito al lado de «Imágenes en Línea», que nos permite insertar formas predeterminadas, como flechas, signos, entre otras cosas, acá en la imagen, puedes apreciar todas las formas que puedes insertar.
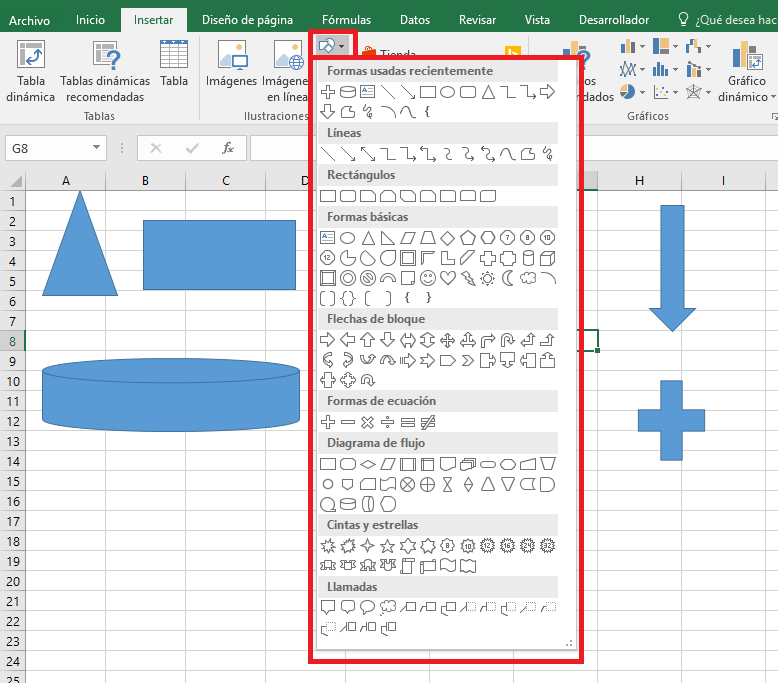
Gráficos SmartArt:
Son otro botón pequeño al lado de Imágenes en Línea y debajo del de «Formas».
Son gráficos predeterminados por Excel, en la imagen puedes observar la cantidad de estilos que nos ofrecen: Lista, Proceso, Ciclo, jerarquía, Relación, Matriz, Pirámide e Imagen, puedes verlos todos clickeando en «todos», seleccionar el que más te guste o que más se ajuste a tu necesidad y luego aceptar.

Al darle aceptar, te quedará algo como esto:

Yo decidí insertar una SmartArt de Jerarquía, puedes cambiarle los colores, tamaño y otra vez la forma, si te arrepientes y no te gusta a la final, en la parte donde dice: «[Texto]», puedes escribir lo que deseas colocar en tu SmartArt de Jerarquía.
Tomar una Captura de Pantalla:
El es último de los «botones pequeños» ubicado al lado de «Imágenes en Línea», y nos permite tomar una captura de nuestra pantalla, (así como cuando lo haces con el móvil).

Complementos:
Esta opción es totalmente nueva en el paquete de Microsoft Office, nos permite ir a la tienda de Office, examinar nuestros complementos adquiridos, acceder a los mapas de Bing y transformar «aburridos» datos, en algo un poquito más interesante, procederé a explicarte un poco sobre cada uno de ellos.

Tienda:
Es la tienda de Office, que nos permite adquirir «mejoras» para el paquete de programas incluído en Office, para mantenernos actualizados en lo que a software se refiere.
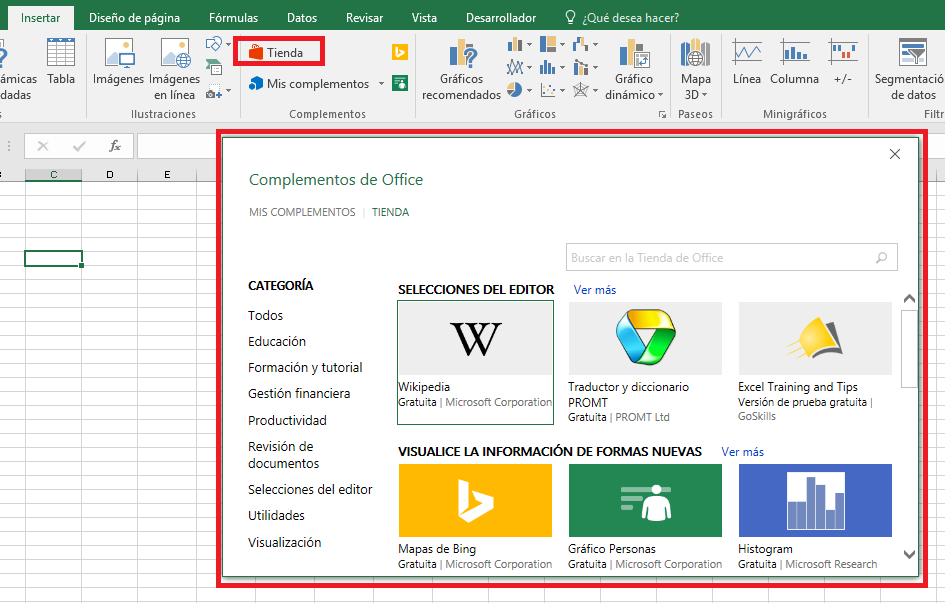
Mis complementos:
Son los complementos que hemos adquirido en la tienda, para tener un acceso directo o una manera rápida de acceder a ellos, recuerda, cada complemento, es una herramienta «nueva» adquirida para mejorar tu experiencia en Office. En mi imagen, no se muestra ningún complemento ya que no he adquirido ninguno, hasta el momento.
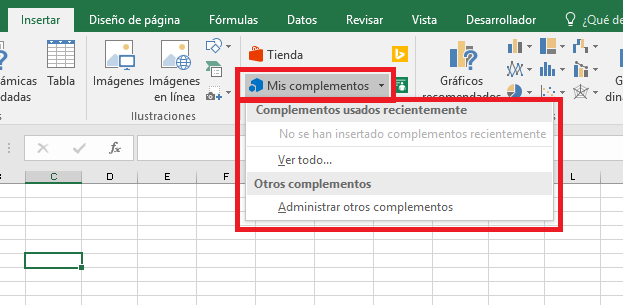
Mapas de Bing:
Una opción nueva, muy interesante, ya que te permite «graficar» tus tablas de datos, en cuanto a «geografía» se refiere:
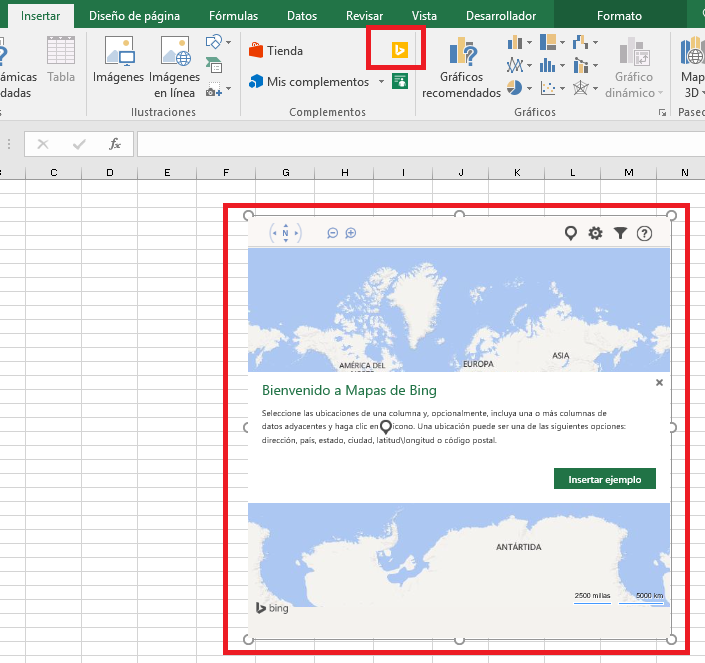
Por ejemplo, si quieres comparar las ventas de una cadena de tiendas que está en diferentes países o ciudades, Excel te lo hará, las graficará automáticamente, además de que las ubicará en el mapa geográfico. En la imagen ejemplo, se puede apreciar:
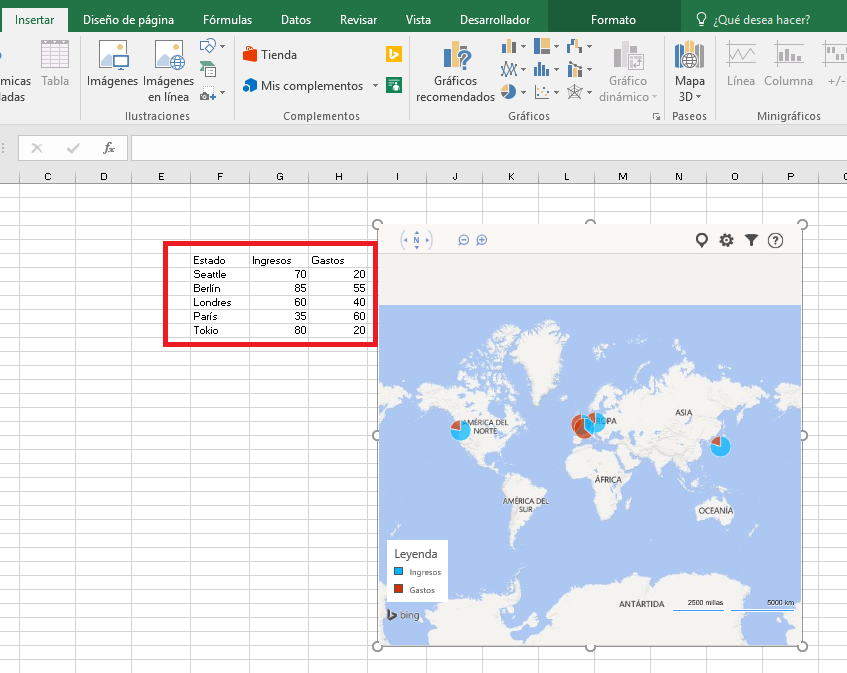
Transformar datos inactivos en una imagen atractiva:
Esta función, nos permite darle más dinamismo a una cantidad de datos, o sea, transformar una tabla de datos o contador, en una explicación más gráfica, a través de una imagen ilustrada. Ejemplo:
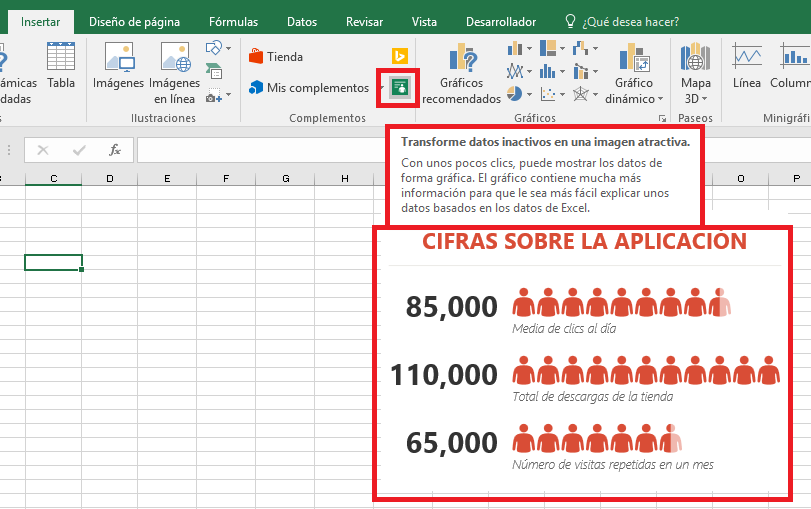
Gráficos:
Excel, nos ofrece la elaboración de gráficos para la representación de datos, generalmente numéricos, a través de recursos gráficos, como líneas, vectores, círculos, superficies, símbolos, entre otros.
Nos ofrece una gran variedad de tipos de gráficos, como gráficos de barra, circulares, histograma entre otros muchos más.
Para elaborar un gráfico, siempre es necesario tener algunos datos, para que el gráfico pueda elaborarse, y la forma más recomendable, es ordenarlos en forma de «Tabla».
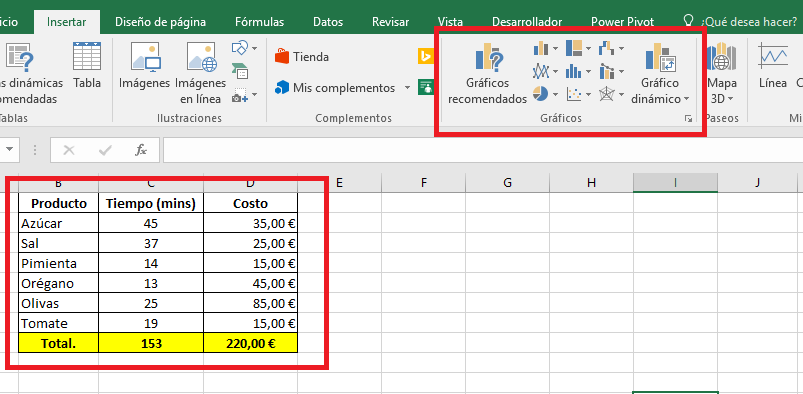
Más adelante, conoceremos cada uno de los gráficos, como elaborarlos y qué gráfico usar dependiendo de la situación, recuerda, que por estos momentos, estamos conociendo las pestañas de Excel. Luego, más adelante, tendremos ejercicios prácticos para la elaboración de gráficos y la utilización de ellos.
Mapa 3D:
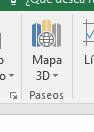
Esta es una de las funciones nuevas de Office 2.016, nuevamente, nos lleva al ámbito «Global», y nos permite crear gráficos en 3D alrededor del mundo, como dije anteriormente, esto lo aprenderemos a elaborar más adelante.
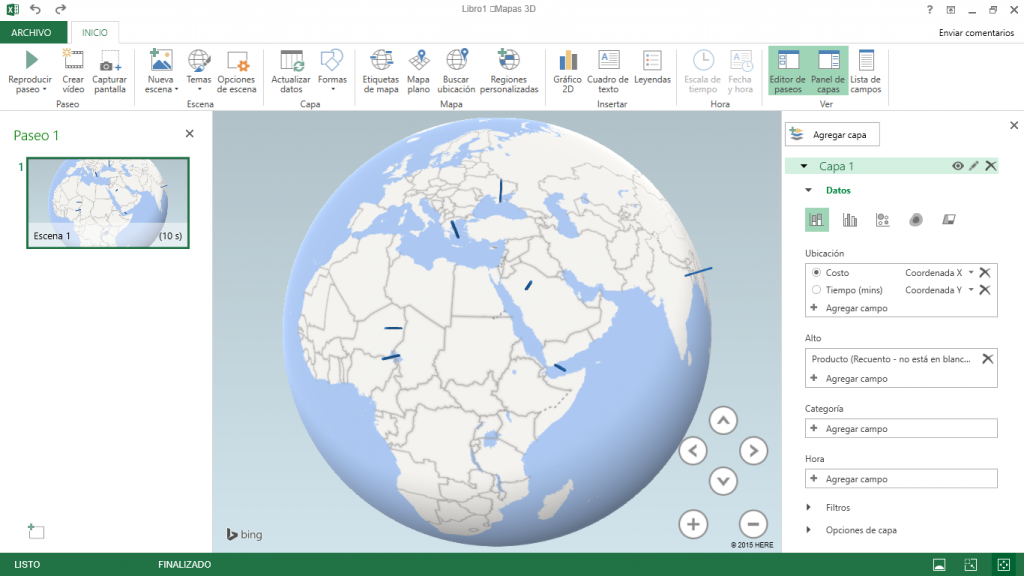
Minigráficos:
Así como su nombre lo indican, son gráficos muy pequeños, que ocupan una sola celda en la hoja de cálculos, estos vienen muy bien a utilizar, cuando queremos representar en una sola tabla, el dinamismo o movimiento de los datos.
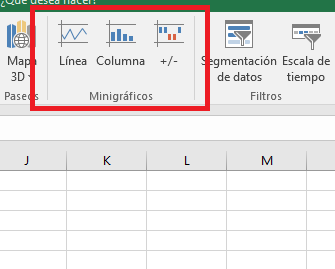

Línea:
Son minigráficos de Línea, más adelante veremos ejemplos más claros de estos, por ahora, son elaborados dentro de la misma tabla de datos. Aquí un ejemplo de como elaborarlos.
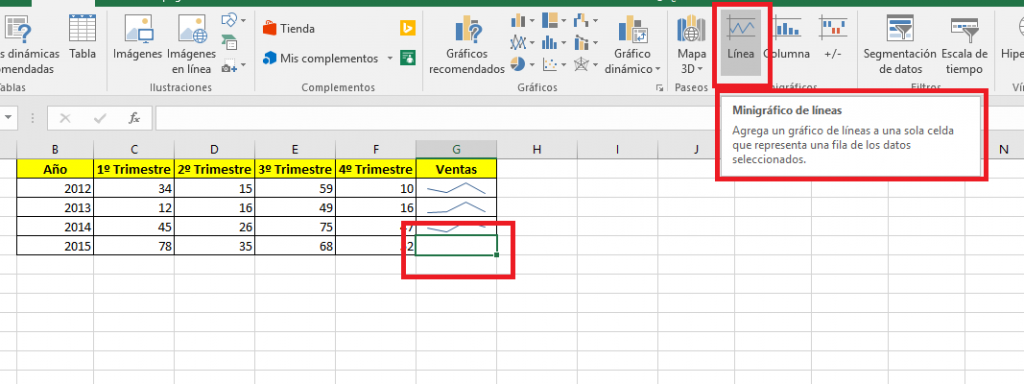

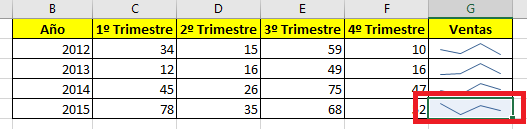
Columna:
Pasa lo mismo que en el anterior, más adelante nos concentraremos en esto, por ahora, te dejo ejemplos de como utilizarlos (de manera muy vaga).
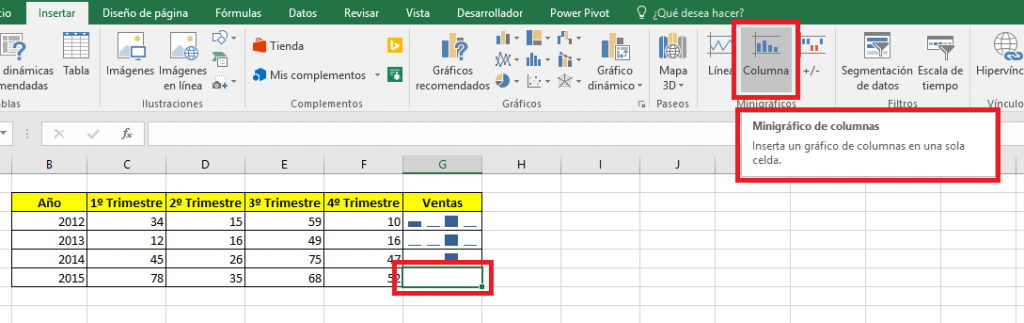
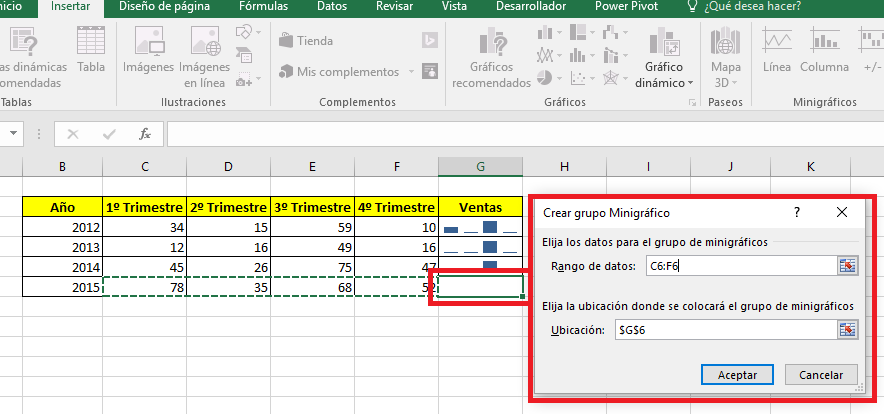

Ganancias y Pérdidas.
Recuerda que Excel, es una hoja de cálculo financiera, también nos ayuda a determinar Ganancias y Pérdidas, y los minigráficos, también están presentes en esta opción, donde el color azul representa las ganancias y el rojo las pérdidas en el ejercicio.
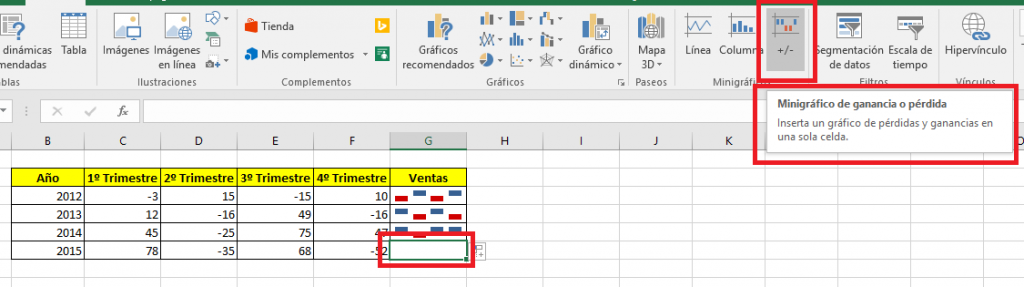
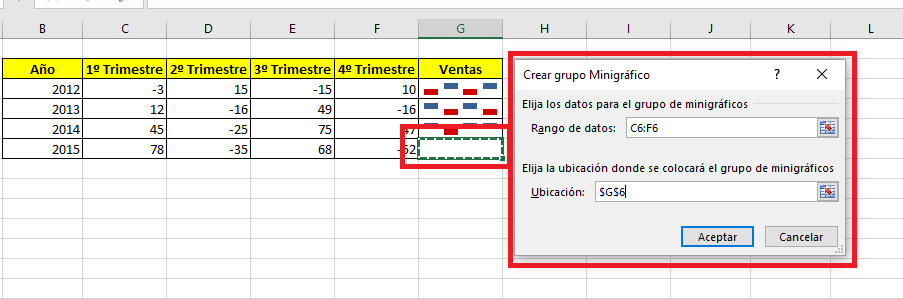
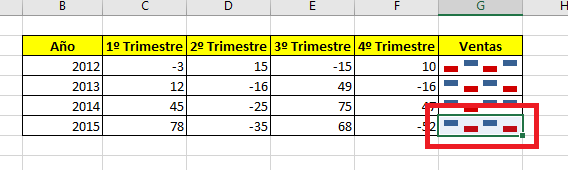
Filtros:
Es una herramienta, que nos permite «Filtrar» los datos, por órdenes específicos, nuevamente, más adelante iremos conociendo cómo aplicarlos.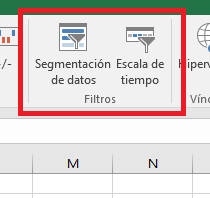
Segmentación de Datos:
Filtra un grupo de datos, es perfecto para utilizarlo en tablas de datos grandes, para así encontrar los elementos deseados de manera rápida.
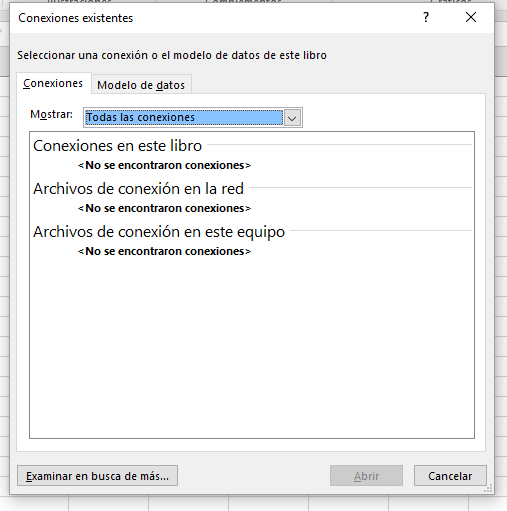
Escala de Tiempo:
Filtra las fechas dentro de una tabla de datos, es perfecta para ubicar períodos de tiempo o intérvalos, dentro de una tabla de datos.
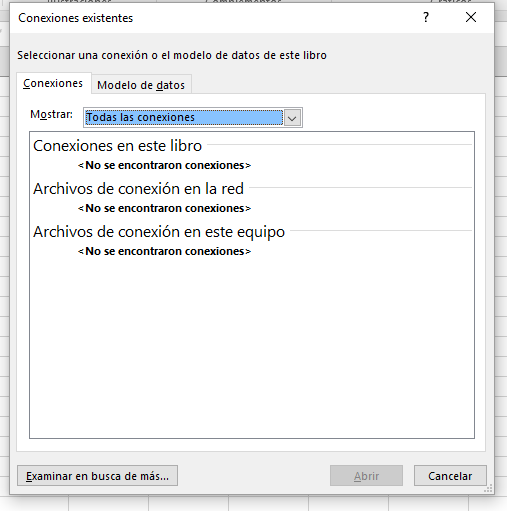
Vínculos:
Hipervínculos:
Crea un vínculo en el documento para ir a acceso rápido a una página web o ubicación del archivo dentro de tu ordenador, dependiendo de a dónde tu quieres que te redirija.
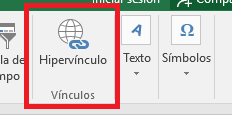
Texto y Símbolos:
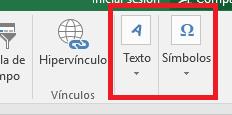
Texto:
Esta opción, nos permite ingresar textos en Excel, ya sea por cuadros de textos o por WordArts.
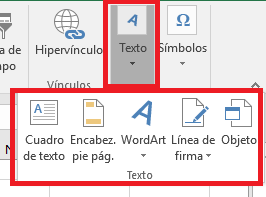
Símbolos:
Simbolos se divide en dos partes, «Ecuaciones» y «Símbolos».
Ecuaciones:
Son ecuaciones matemáticas predeterminadas que ya trae Excel, para que las insertes sin tener que elaborarlas tu mismo.
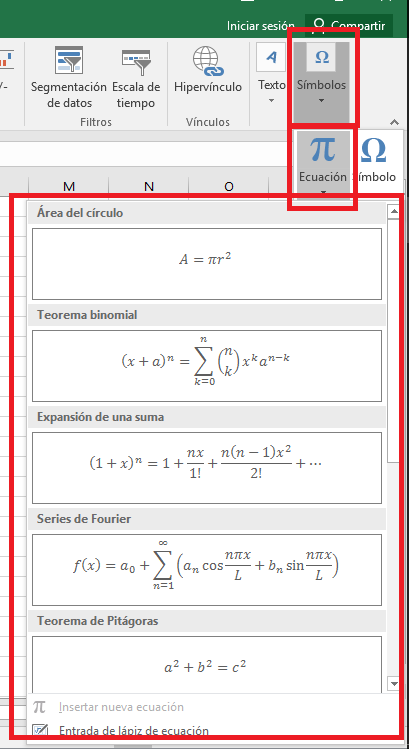
Símbolos:
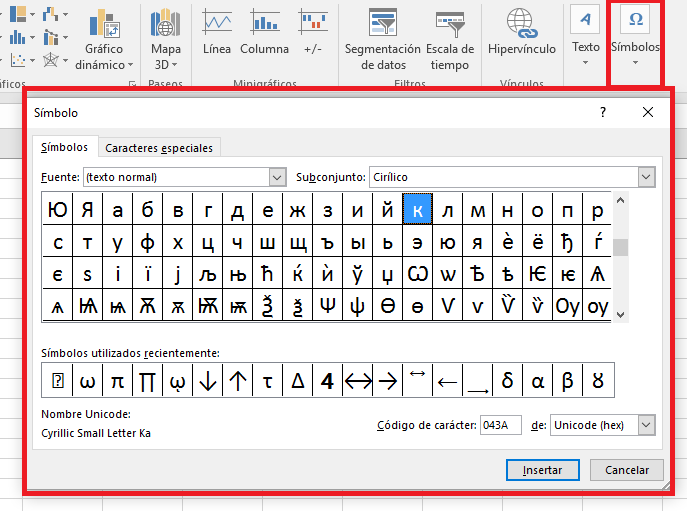

Deja una respuesta
Lo siento, debes estar conectado para publicar un comentario.