Pestaña «Vista»:

La pestaña Vista, nos permite como su nombre indica, ver de una manera «mejor» o más cómoda nuesta hoja de trabajo.

Empezaremos con «Vistas de Libro». Acá nos ofrecen cuatro formatos de hoja para ver dentro de nuestro libro, estos formatos, no alterarán el contenido de la misma, sino que, será más cómodos visualmente para quién esté trabajando.
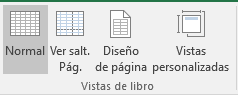
Normal:
Esta es la opción que viene predeterminada, veremos nuestra hoja de Excel tal cual como es, como viene al abrir el Excel.
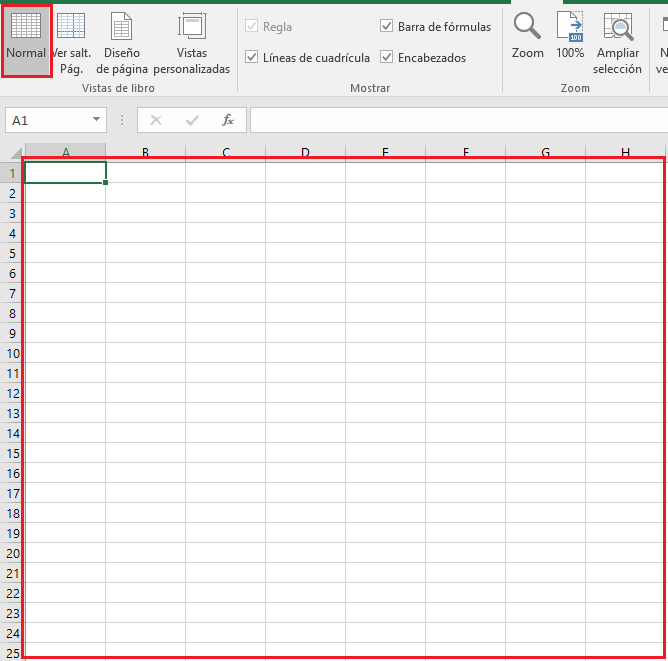
Ver Saltos de Página (Ver salt. Pág):
Esta opción (en mi opinión personal) es muy agradable y de gran ayuda, ya que nos muestra cuando inicia una hoja y cuando termina, al decir esto, me refiero al momento de imprimir, podremos saber qué irá en cada hoja. Se verán limitadas por unas líneas punteadas que son las que indican cada hoja (en papel) que va a ocupar la información.
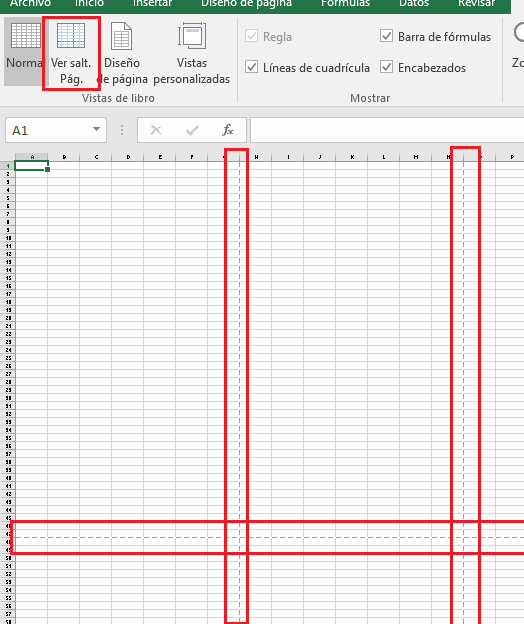

Diseño de Página:
Nos permite ver las páginas separadas una por una, agregar un encabezado (nombre de la empresa, por ejemplo) o un pie de página (una firma comercial, un mensaje reflexivo, por ejemplo).

Vistas Personalizadas:
Como su nombre indica, Excel también nos da la opción de crear nuestra propia vista, dependiendo de nuestras necesidades. Nos aparecerá un cuadro de diálogo así:

Damos en «Agregar» y podemos crear nuestra nueva vista personalizada.
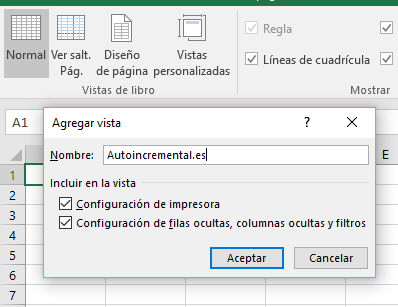
La vista se hará de acuerdo a los dos ítems que selecciones en este nuevo cuadro.
Podemos agregar más de un tipo de vista personalizada, todas las que necesites.
Mostrar:
Esta pequeña opción no merece mucha explicación, ya que los nombres hablan por sí solos, todas vienen «activadas» porque es como Excel considera que es más cómodo trabajar.
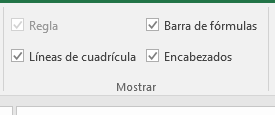
Líneas de Cuadrícula:
Son todas esas líneas que se encuentran en la hoja de cálculo, las que van de forma horizontal y vertical, que al interceptarse, crean una celda, esto no quiere decir que, si desactivas «Líneas de Cuadrícula» las celdas dejarán de existir, no, sino que simplemente no serán visibles. Un ejemplo de esta opción desactivada:
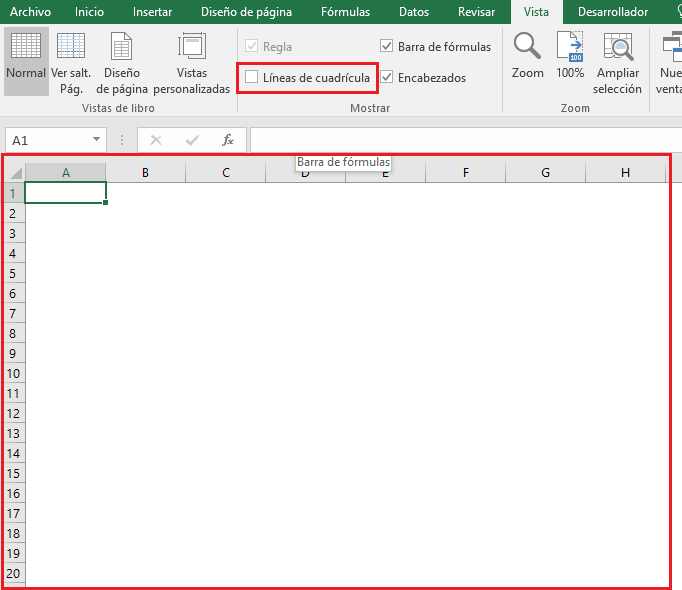
Barra de Fórmulas:
Elimina la barra que se encuentra arriba, entre las letras que nos indican las columnas y las pestañas.
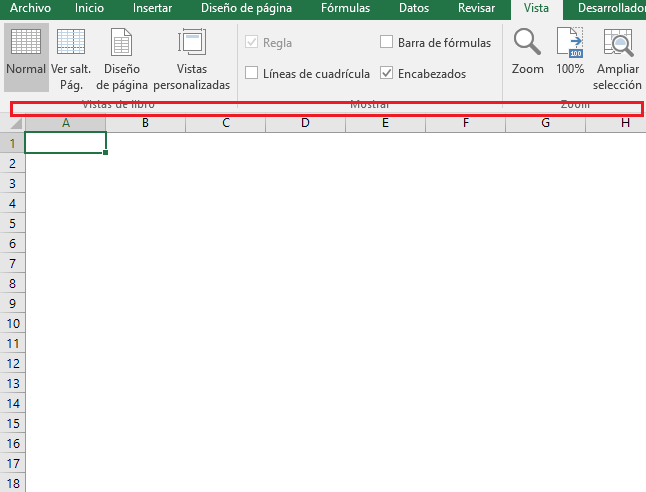
Encabezados:
Elimina los encabezados de la hoja, los números (1,2,3,4…..N) y las letras (A,B,C….N) han desaparecido, siguen estando allí pero, no son visibles.
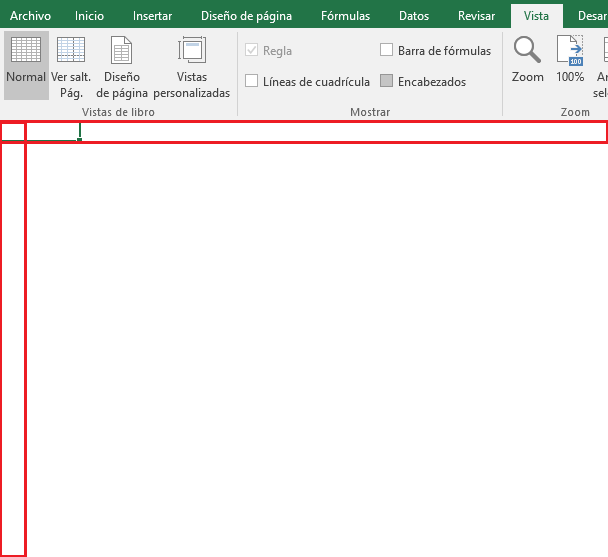
Zoom:
Su nombre habla por sí sola, nos permite hacer un acercamiento o alejarnos de la hoja de trabajo.
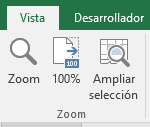
Zoom:
Nos aparecerá una ventana de diálogo, donde nos indica que ampliación deseaamos aplicar, cabe destacar que, el Zoom Máximo es de 400% y el Mínimo es de 10%
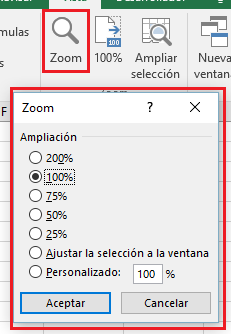
100%:
![]() Este pequeño «botón» nos lleva al 100% predeterminadamente.
Este pequeño «botón» nos lleva al 100% predeterminadamente.
Ampliar Selección:
Nos amplía solamente el rango de celdas seleccionado, esta ampliación dependerá de cuántas celdas has incluído dentro del rango.
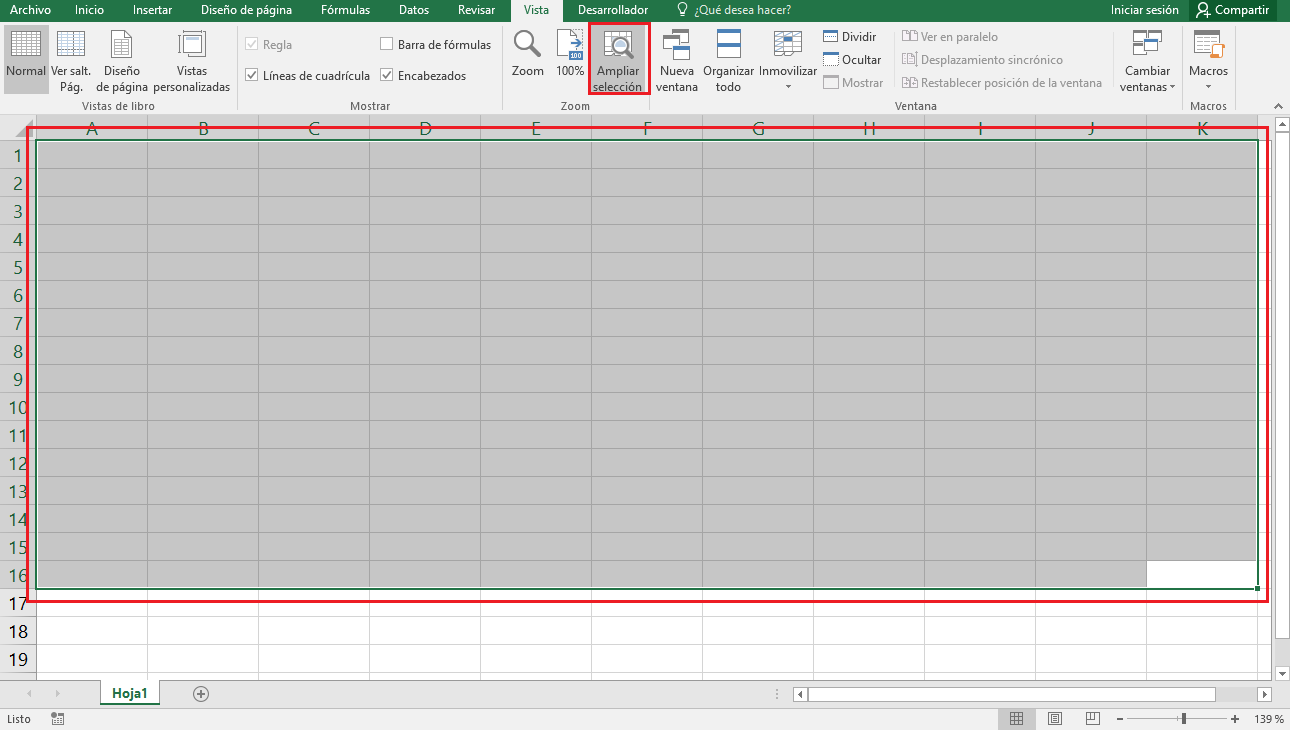
Barra de Zoom Manual:
Esta pequeña barrita, está ubicada en la esquina inferior derecha del Excel, nos permite hacer el Zoom de manera manual.
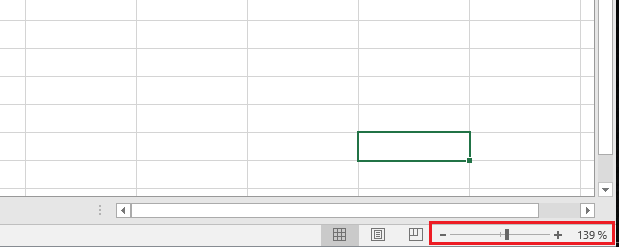
Ventana:
Esta herramienta nos permite abrir, modificar, borrar, crear, inmovilizar y organizar nuevas ventanas, entiendase ventanas, como nuevas hojas de cálculo, sin cerrar la anterior.

Nueva Ventana:
Es la herramienta que nos abrirá un nuevo libro de Excel, manteniendo el anterior, el número encerrado en el recuadro azul, indica el número de la ventana del libro.
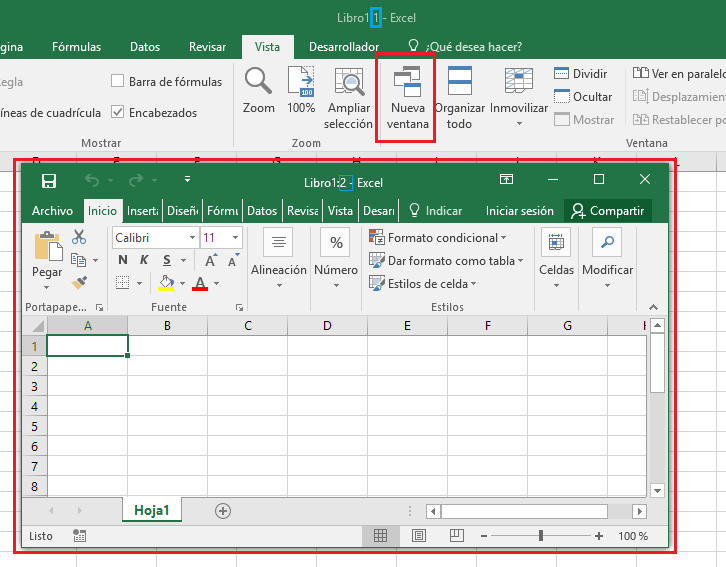
Organizar Todo:
Nos permite ordenar las ventanas, al darle click aquí, nos saldrán varias opciones de como deseamos ordenar las ventanas.
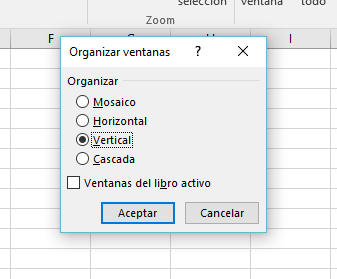
Escogí (de manera aleatoria), organizarlas de forma vertical, acá podemos observar las dos ventanas, una al lado de la otra. Esto es con la finalidad de observar las dos situaciones y poder hacer comparaciones.
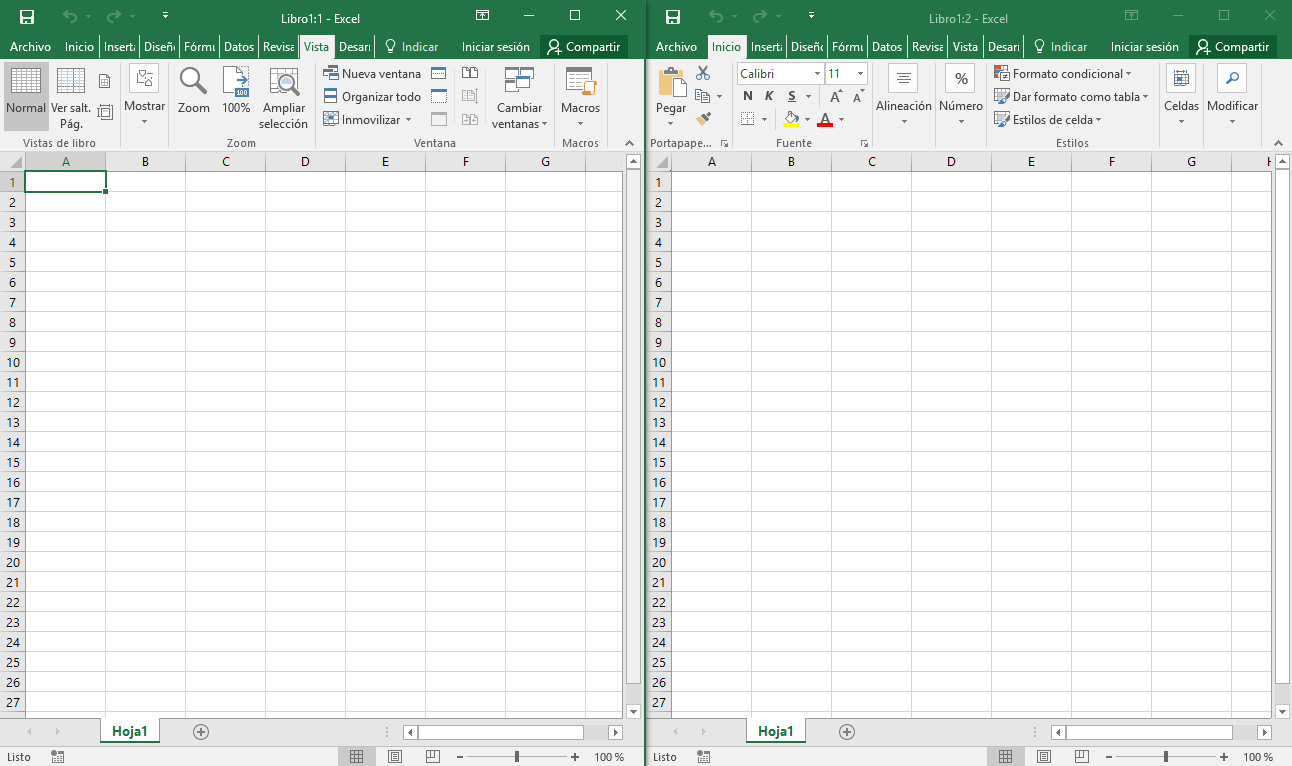
Inmovilizar:
Como su nombre indica, evita que una parte de la hoja de cálculo no se mueva, siempre esté allí, vamos a mostrar a través de las imágenes, cuales son las opciones de inmovilización que nos dan.
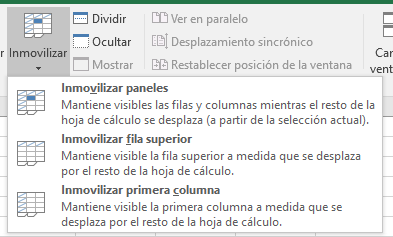
Inmovilizar paneles:
Para «bloquear» o Inmovilizar paneles, lo primero que debemos hacer es seleccionar un rango deseado.
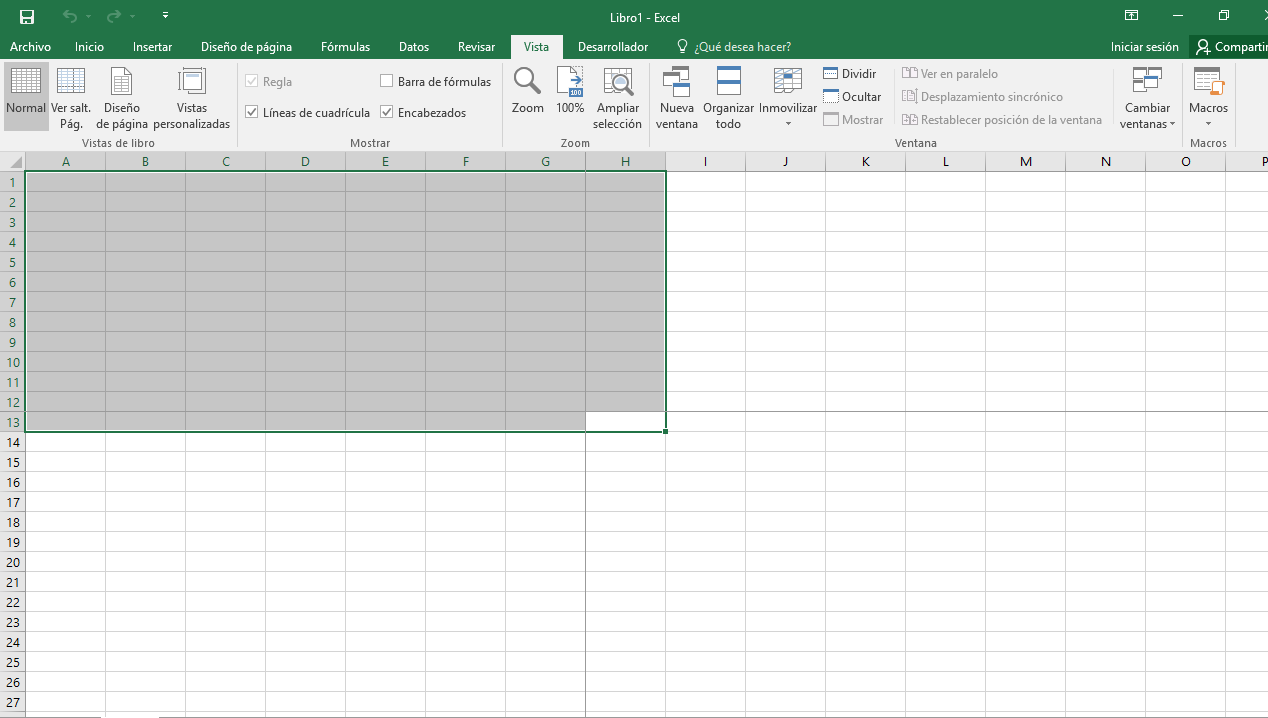

Como se puede observar, en ésta imagen, las filas saltan desde la Nº12 hasta la Nº49, eso es debido a que los paneles inmovilizados, son los del rango del 1 al 12.
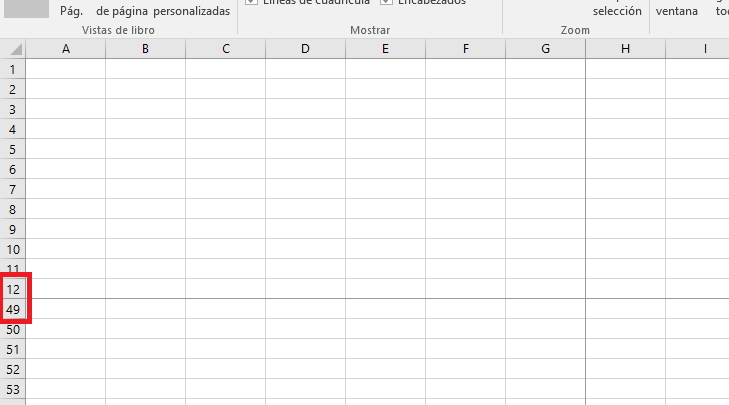
Para desbloquear o movilizar los paneles, vamos a la opción de «Movilizar Paneles» que se habilita únicamente, cuando hay algún panel inmovilizado.

Inmovilizar Fila Superior:
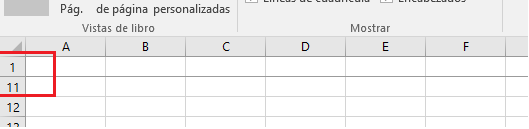
Esta opción SOLAMENTE inmoviliza la fila Nº1. Para poder movilizarla, simplemente vamos a la misma opción anterior «Movilizar Paneles»
Inmovilizar primera Columna:
Como su nombre indica, inmoviliza toda la Columna «A». Para movilizarla, vamos a la opción anterior de «Movilizar Paneles».
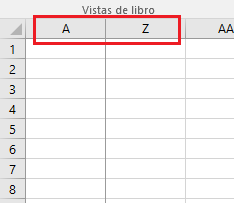
Dividir, Ocultar y Mostar:

Dividir:
Divide nuestra hoja de cálculo en cuatro fragmentos o fracciones, para trabajar y observar cambios que vayamos realizando.

Ocultar:
Oculta todos nuestros libros de trabajo.
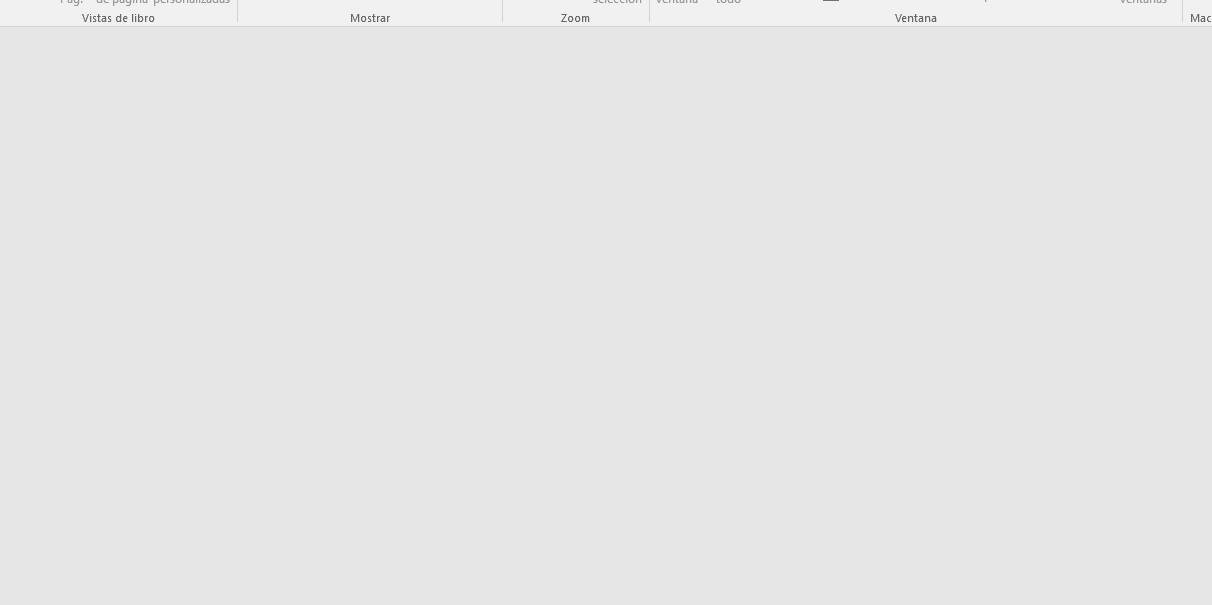
Mostrar:
Nos da la opcion de mostrar el libro de trabajo que deseemos, ésta opción sólo se habilita luego de haber ocultado algún libro.
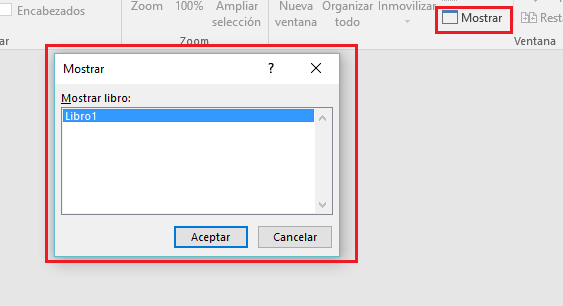
Ver en Paralelo, Desplazamiento Sincrónico y Restablecer Posición de la Ventana:
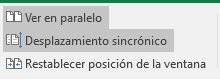
Esta opción sólo se habilita, si tienes varias ventanas creadas.
Ver en paralelo:Te deja ver las dos ventanas al mismo tiempo, y los cambios que realices en una de las ventanas, se harán automáticamente en la otra.
Desplazamiento Sincrónico: Esta opción se puede activar/desactivar, si está activada, significa que cuando te muevas en una de las ventanas, subiendo o bajando a través de las filas, se moverá automáticamente la otra ventana, también si te mueves de izquierda a derecha a través de las columnas, ocurrirá lo mismo, se moverán al mismo tiempo.
Restablecer posición de la ventana: Si haces más pequeña o grande cualquiera de las ventanas, puedes utilizar esta opción para volverla al tamaño predeterminado, éste tamaño será en propoción al tamaño de tu monitor y de cuántas ventanas hay abiertas, para dejarlas todas del mismo tamaño.

Cambiar Ventanas:
Esta opción se habilita cuando tienes varias ventanas creadas, esto opción nos muestra un pequeño menú de todas nuestras ventanas, de manera resumida, sin necesidad de tener que buscarlas poco a poco en la barra de tareas.

Macros:
Una herramienta MUY importante, más adelante la utilizaremos y aprenderemos a manejarla con ejercicios, mientras tanto, basta con saber que es una herramienta que te permite «grabar» procedimientos, supongamos que mensualmente te ves en la obligación de realizar una tabla con un salario cambiante de trabajadores, pero, que éstos tienen unas bonificaciones constantes, utilizando macros, sólo tendrás que hacer la tabla con los cálculos una sola vez, luego, gracias a la macros, las demás tablas se realizarán de manera prácticamente automática.
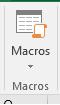

Deja una respuesta
Lo siento, debes estar conectado para publicar un comentario.