Vamos a explicar paso a paso como conectar Microsoft SQL Server Management Studio (SSMS) con Power BI.
Lo primero que debemos hacer el entrar en Power BI: https://app.powerbi.com/
Una vez dentro hacemos clic en el engranaje para luego hacer clic en «Portal de administración»:
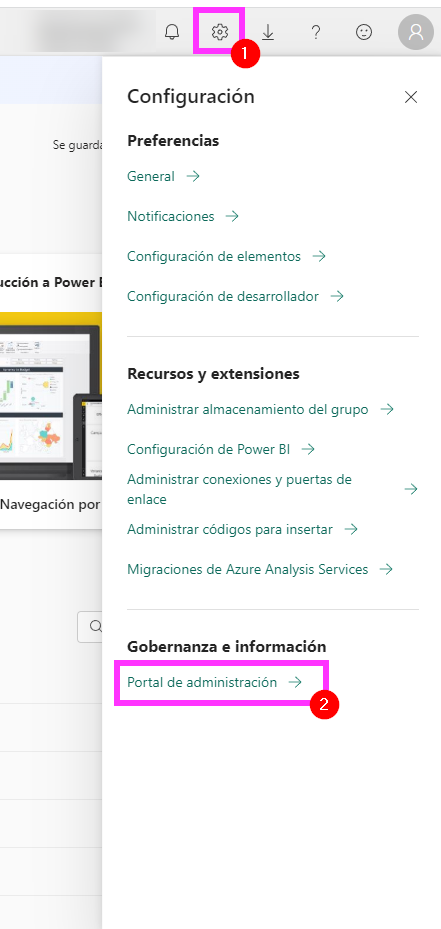
Luego seleccionamos el tipo de capacidad que tengamos y luego hacemos clic en la capacidad para modificar el punto de conexión XMLA:
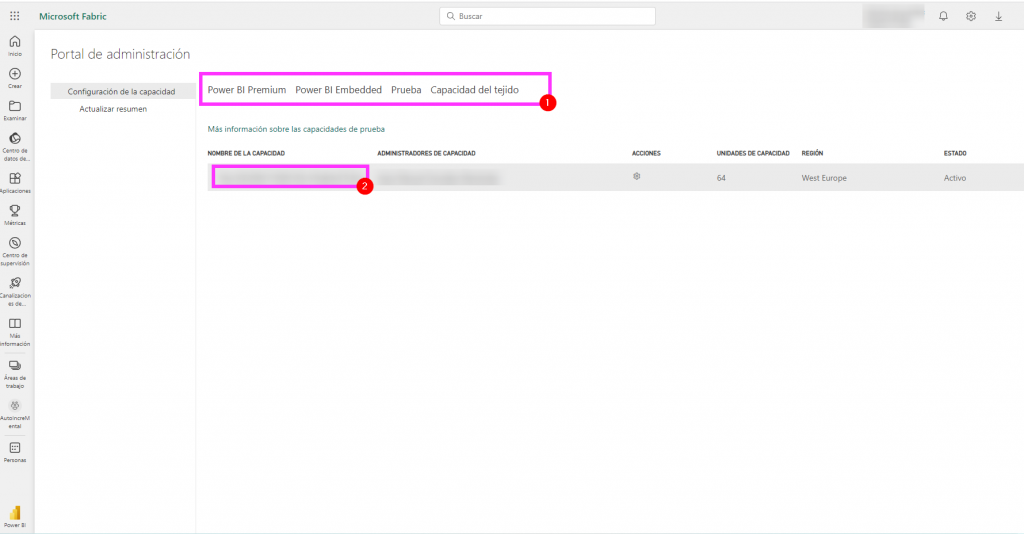
Debemos seleccionar en el punto de conexión XMLA «Lectura y escritura»:
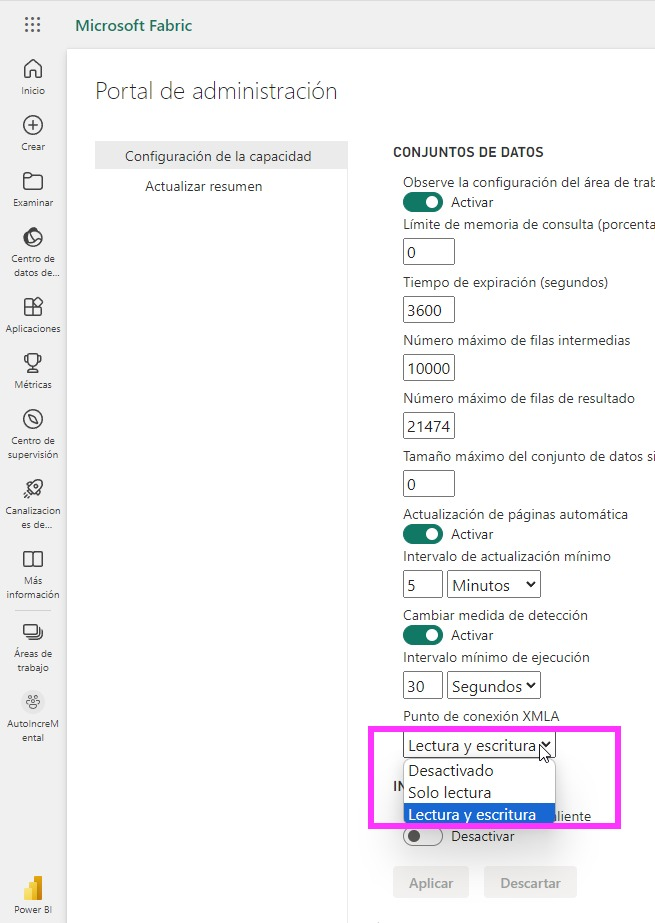
Una vez tengamos configurado el punto de conexión XMLA, podemos cerrar el Portal de administración para entrar dentro del área de trabajo (Workspace) y seleccionamos a la que nos quedamos conectar desde el SSMS:
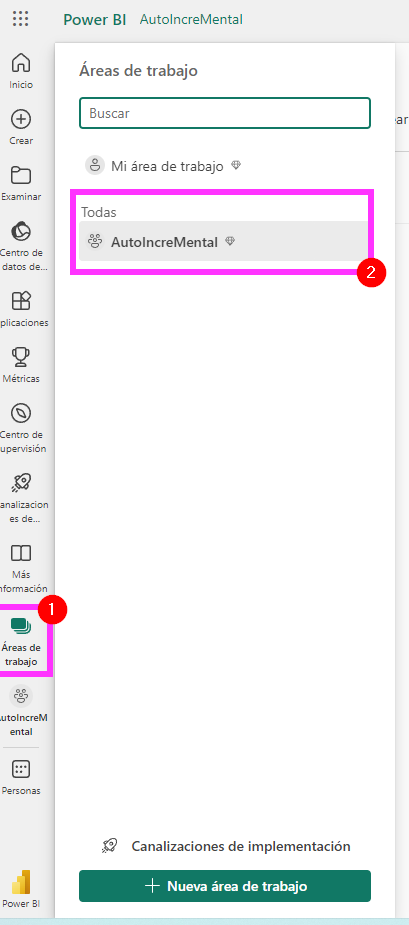
Una vez que estemos dentro de nuestro Workspace, debemos entrar en la Configuración del área de trabajo (Workspace) y seleccionamos en el menú la opción «Premiun». Nos desplazamos hasta abajo del todo, para copiar la cadena de conexión que de nuestro Workspace:
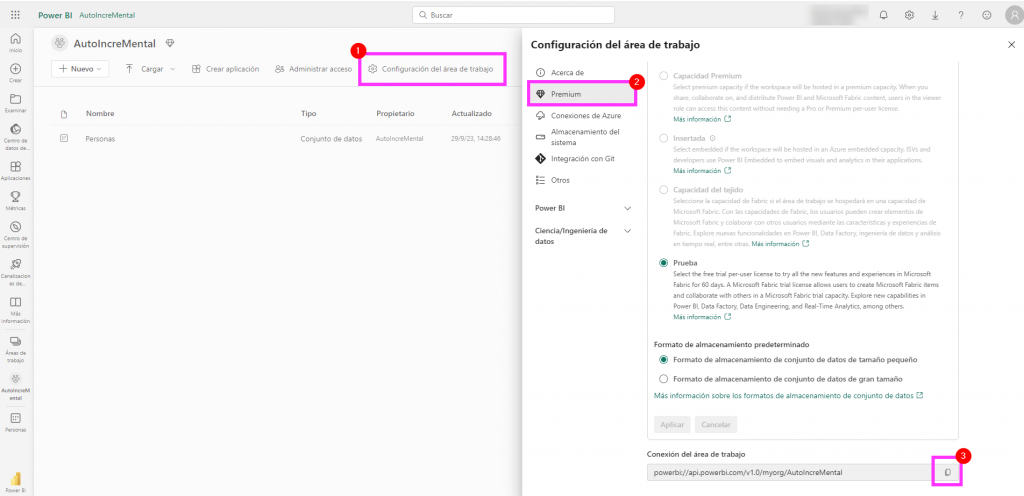
Ahora ya podemos abrir nuestro Microsoft SQL Server Management Studio (estamos utilizando la versión 19.1)
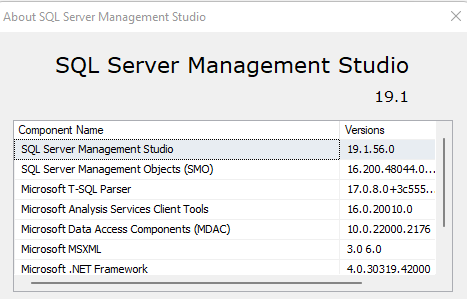
Y seguimos los siguientes pasos:
- Seleccionamos el tipo de conexión: Analysis Services
- Pegamos la cadena de conexión de nuestro Workpace que habiamos copiado en el paso anterior
- Seleccionamos el tipo de autenticación: Azure Active Directory – Universal with MFA
- Ingresamos el nombre de usuario que utilizamos para iniciar sesión en nuestro Power BI. Generamente es nuestra dirección de correo corporativo pero tambien puede ser nuestro LDAP, no olvidar, que si estás fuera de tu dominio corporativo deberás ingresar el dominio tambien, por ejemplo: Dominio\Usuario
- Finalmente hacemos clic en el botón [Conectar]
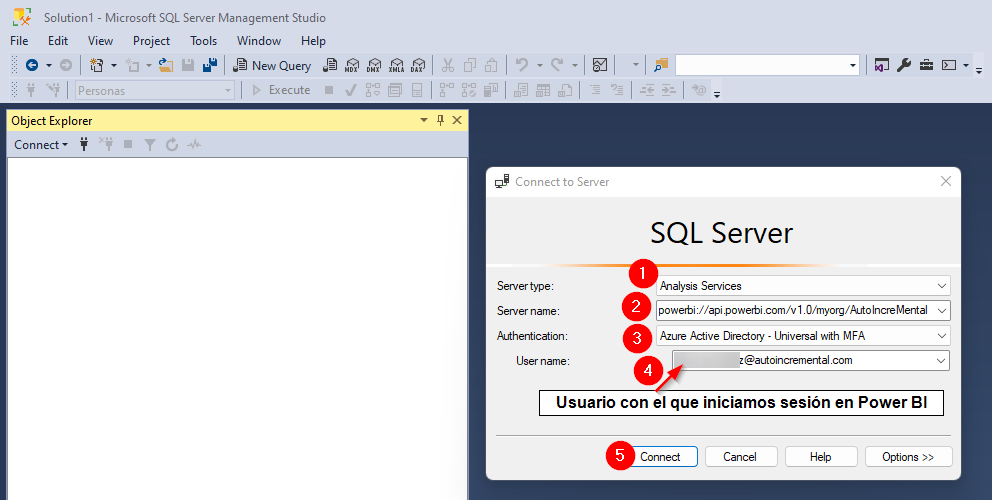
Una vez se haya establecido la conexión, ya podemos crear una consulta (query):

Estas pueden ser de tipo:
- MDX
- DMX
- XMLA
- DAX
A continuación os mostramos un ejemplo de una consulta DAX y su resultado:
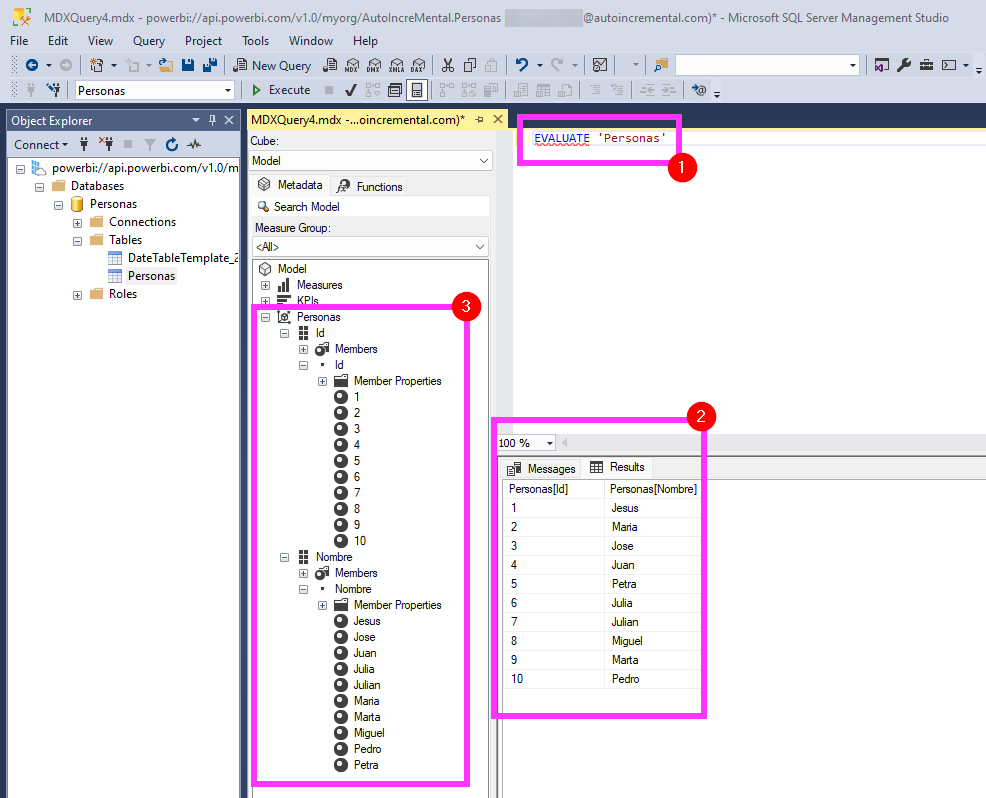
Tambien podemos hacer uso del explrador del modelo, desde donde podemos ver todas las dimensiones, medidas y KPIs de los que disponga el cubo. Si seleccionamos cualquier elemento lo podemos arrastrar hasta nuestra consulta para ahorrarnos el tener que escribirlo.
Esperamos que sea de utilidad y si tienes cualquier duda, deja un comentario para que podamos ayudarte.
Deja una respuesta
Lo siento, debes estar conectado para publicar un comentario.